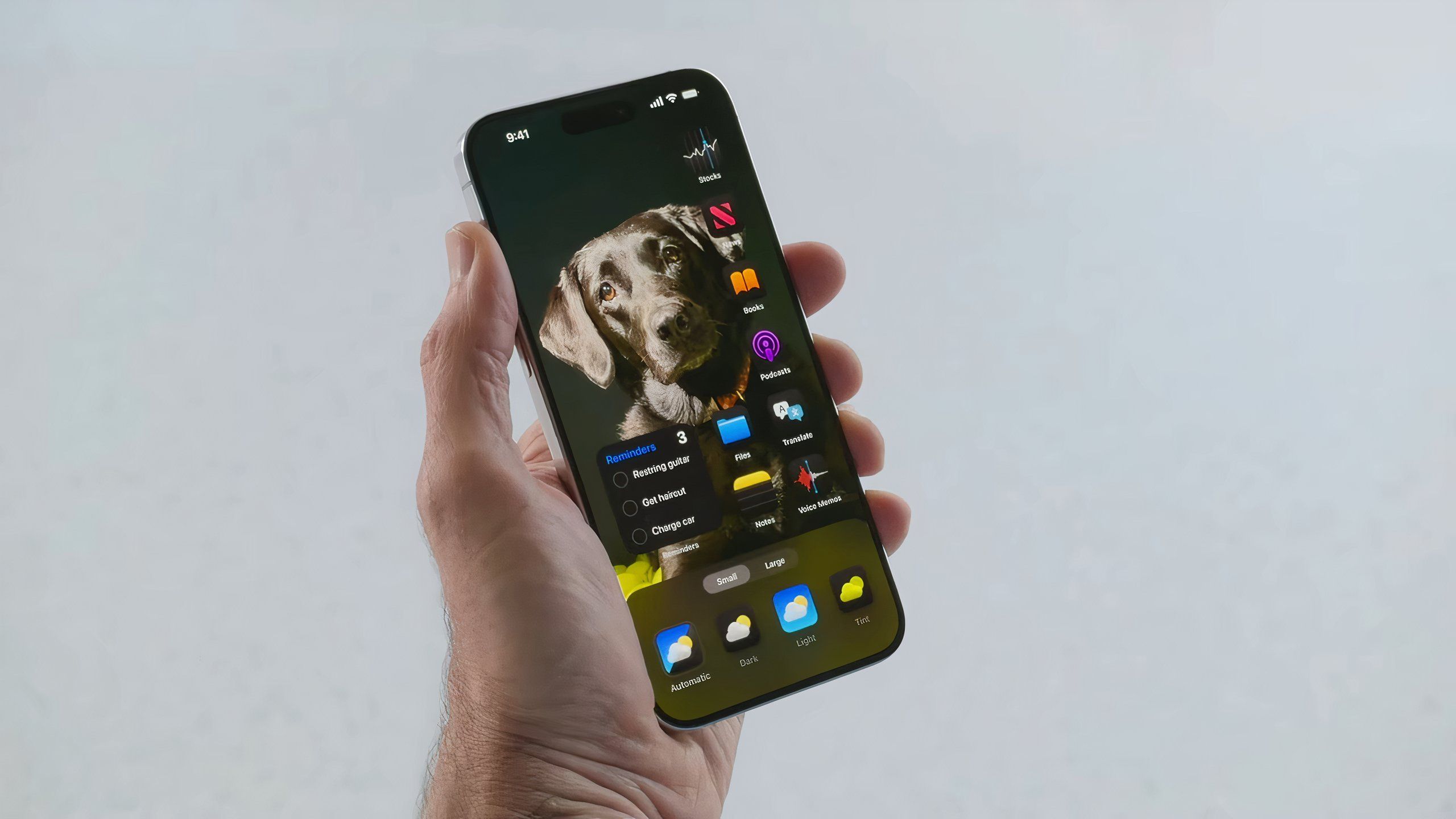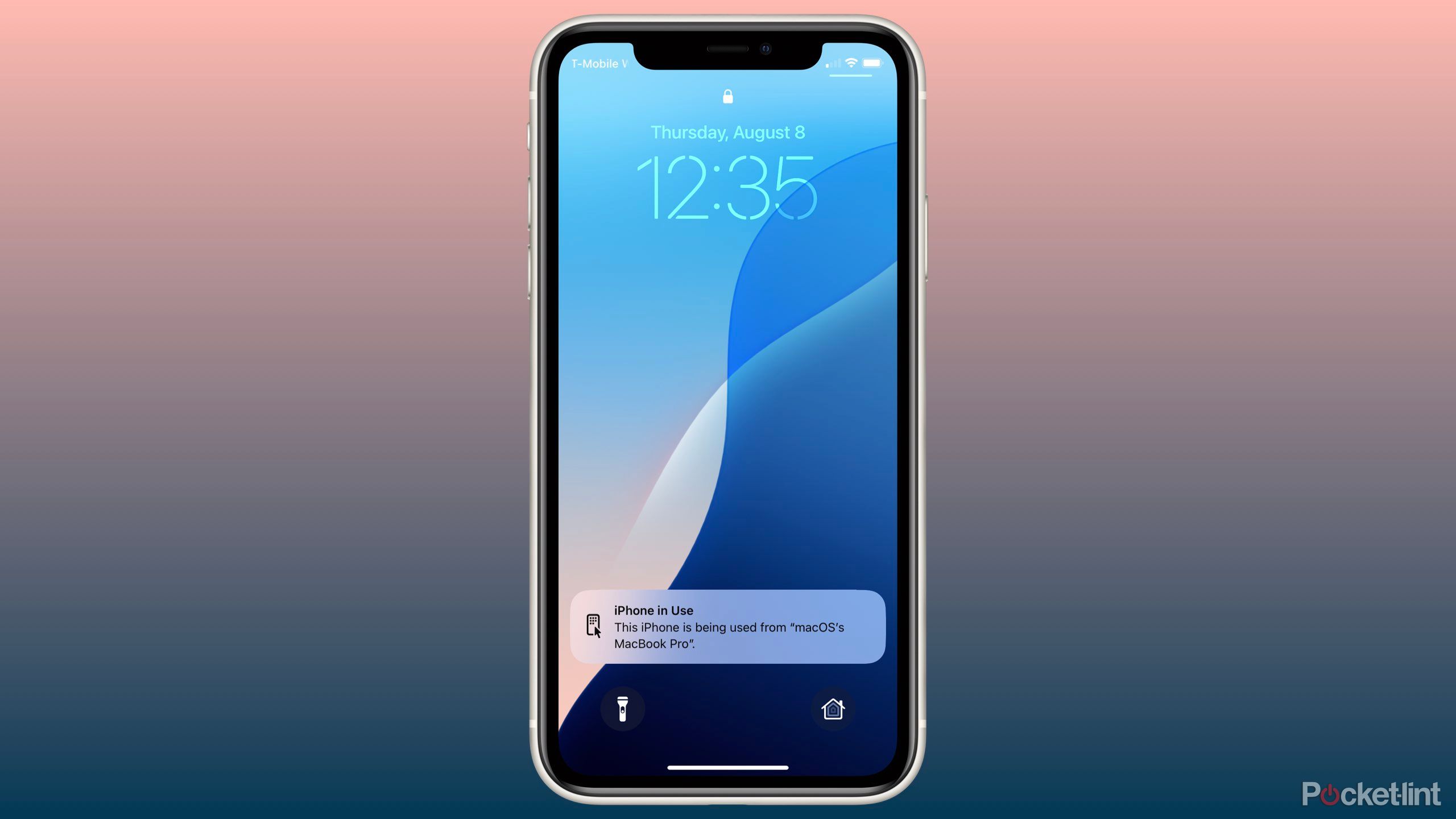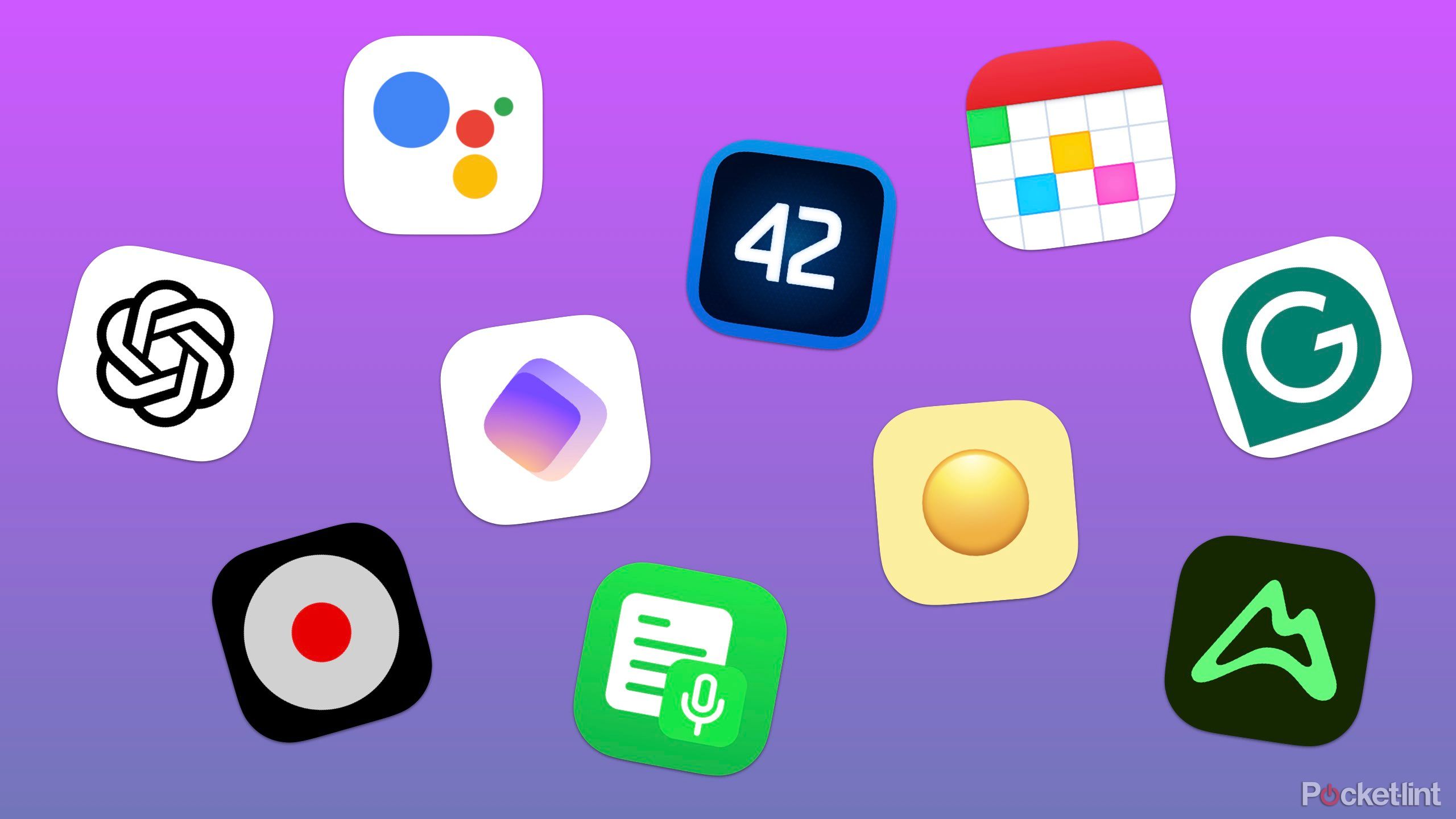Key Takeaways
- iOS 18 and macOS 15 introduce iPhone Mirroring.
- iPhone mirroring requires devices to be on the same WiFi network, use the same Apple Account, and have Bluetooth enabled.
- iPhone Mirroring lets you control your iPhone from your Mac.
The Mac is a great platform for work, productivity, and multitasking. Where macOS struggles compared to its iOS sibling is app availability. Apple has been working hard to improve the app selection on the Mac with resources like SwiftUI, Catalyst, and the ability to have iOS and iPadOS apps available on Apple Silicon Macs. Still, many developers, particularly at very large companies, refuse to or continue to develop for macOS.
With iOS 18 and macOS 15 Sequoia, Apple is attempting to make this app availability a little less difficult through a new feature called iPhone Mirroring. Upon updating your Mac to macOS Sequoia, you’ll see a new iPhone Mirroring app in your dock or Applications folder. Launching it lets you connect to and control your iPhone running iOS 18.
Let’s check out this exciting new feature in iOS 18 and macOS 15 so you can learn how to use it when the final version launches this fall.
iPhone Mirroring requirements
iOS 18 and macOS 15 Sequoia
To use iPhone Mirroring, you’ll need an iPhone running iOS 18 and a Mac running macOS 15 Sequoia with either an Apple Silicon chip or a T2 security chip if it has an Intel processor. Both devices must be connected to the same Wi-Fi network, have Bluetooth turned on, and be signed into an identical Apple Account (formerly Apple ID). The Apple Account must also have two-factor authentication enabled.
How to start an iPhone Mirroring on macOS Sequoia
New iPhone Mirroring app
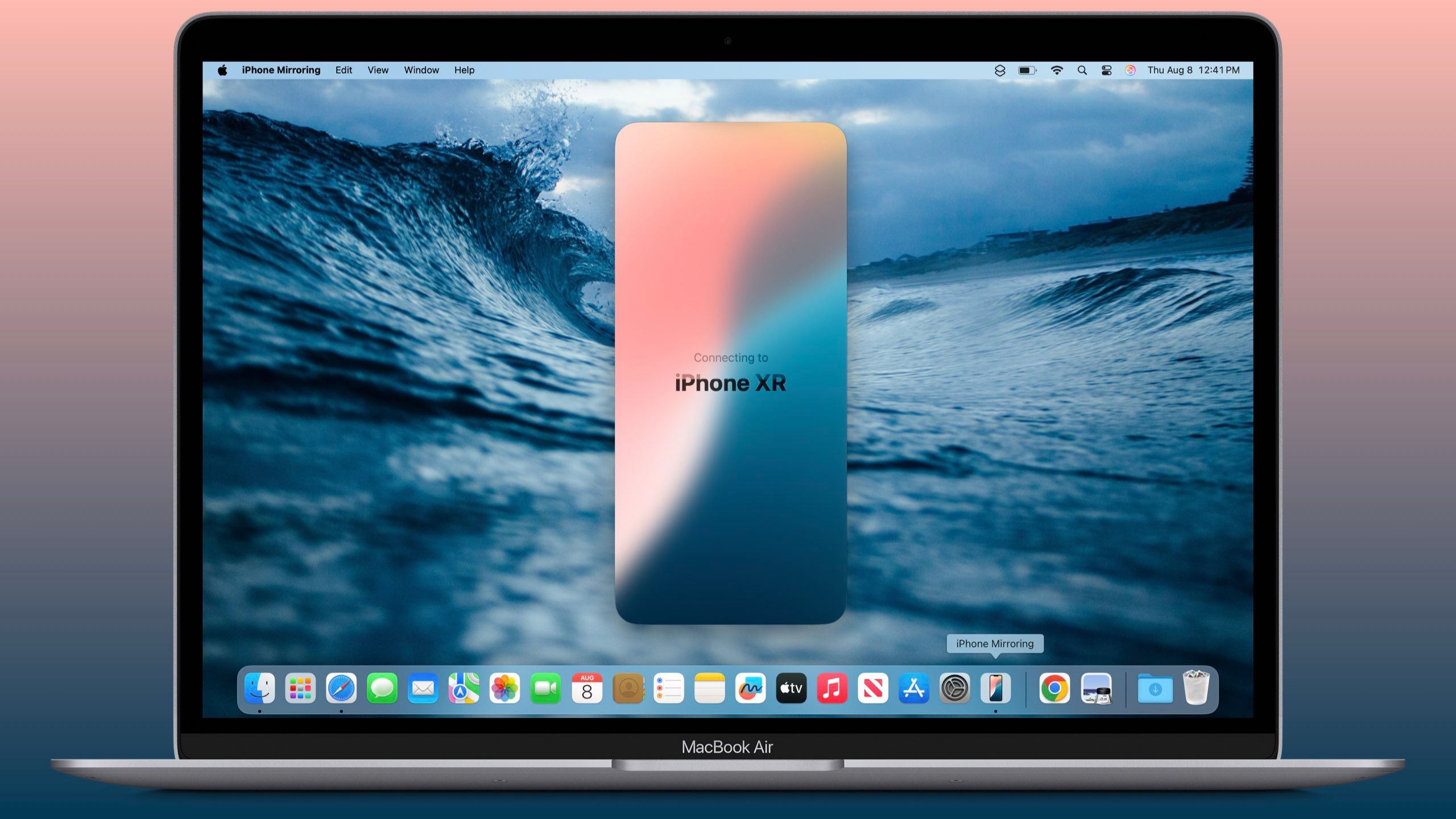
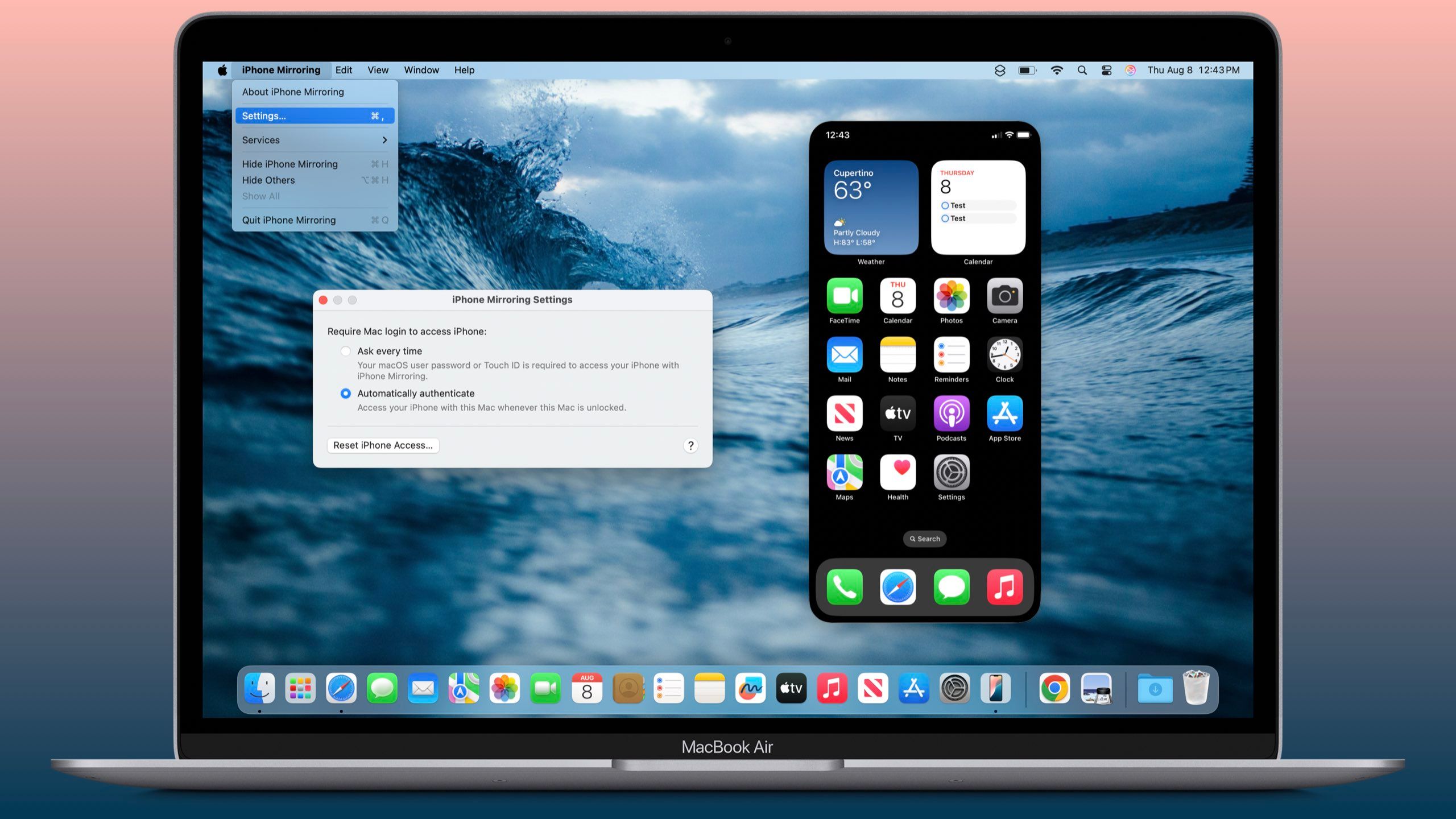
Starting an iPhone Mirroring session on macOS Sequoia is easy. Users only need to launch the iPhone Mirroring app, which can be found in their dock or Applications folder. Upon launching for the first time, you’re prompted with two information dialog boxes you need to navigate through. You’re then prompted to authenticate your iPhone by entering a passcode and then again on your Mac using the device’s password.
First-time users will then be asked if they want to authenticate using their Mac’s password or Touch ID every time they start an iPhone Mirroring session or authenticate automatically to streamline the connection process. Users can change their authentication settings by navigating to iPhone Mirroring in the menu bar and selecting Settings.
How to use iPhone Mirroring
It’s an interesting, potentially very useful feature
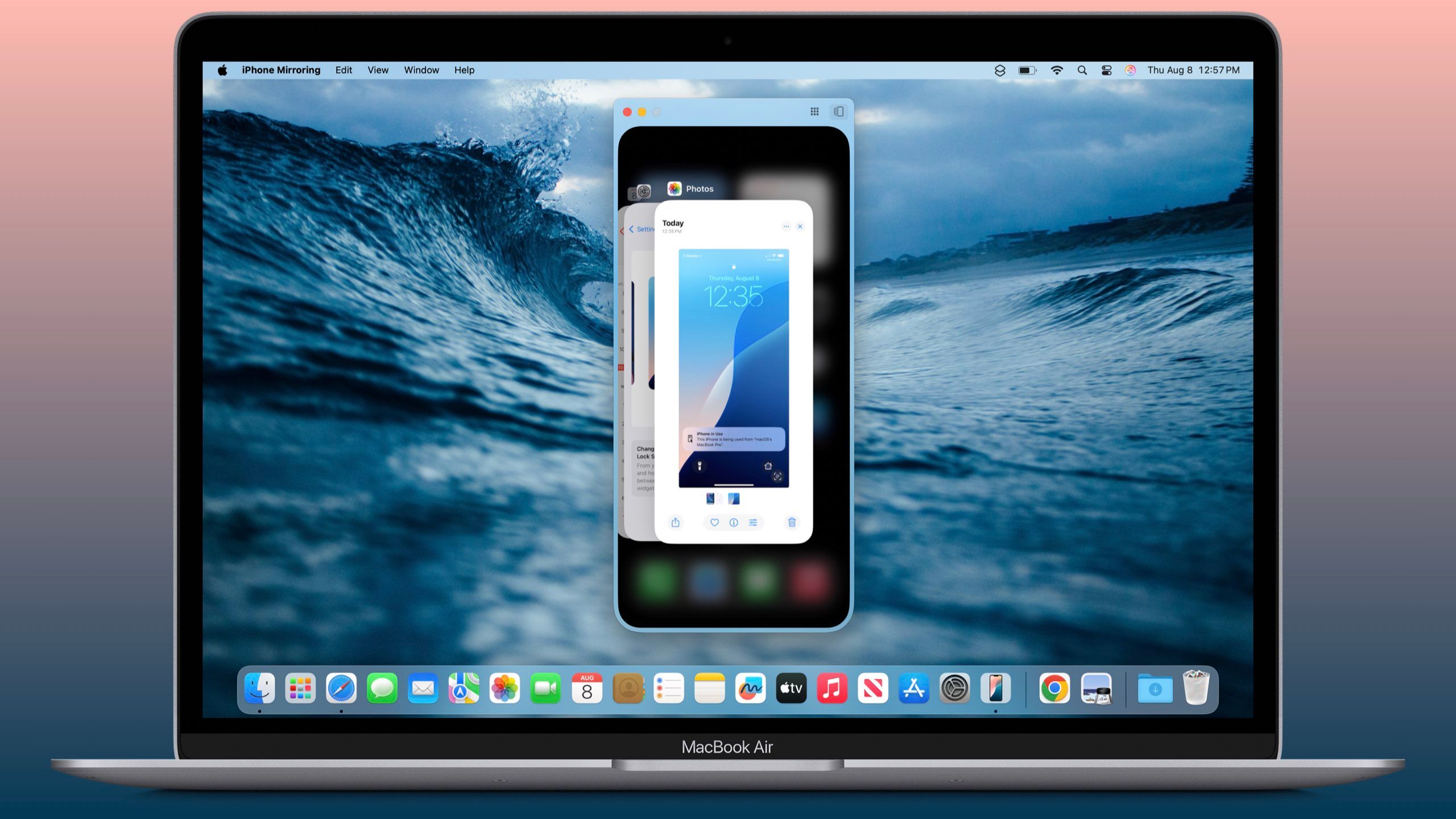
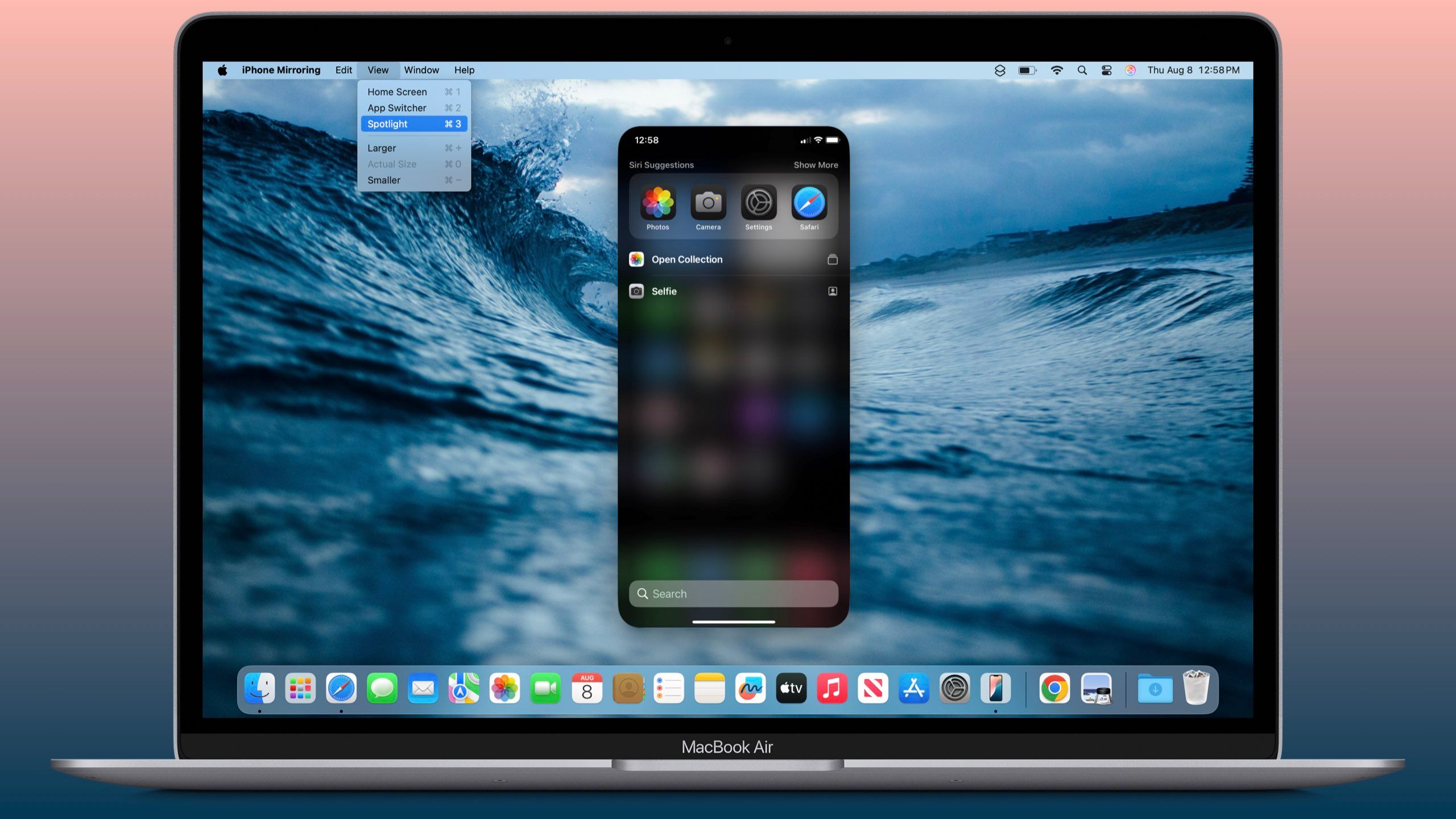
Once you mirror your iPhone to your Mac, controlling it is pretty straightforward. Using your Mac’s pointer, you can launch applications and navigate iOS as you would with your finger. Swiping and scrolling work with two fingers as you would with macOS. While in an app, clicking the swipe bar returns you to the Home Screen.
However, there are a few navigational oddities. Navigating your pointer slightly above the iPhone Mirroring window shows a few additional buttons on a translucent background. On the left, there are classic red and yellow window buttons to close and minimize the app. At the same time, on the right, there are two more buttons. The button on the left, made up of nine squares, also takes you back to your iPhone’s Home Screen when in an app. Meanwhile, the button on the right opens the App Switcher.
Under View in the menu bar, there are also navigational buttons for Home Screen, App Switchers, and Spotlight. You can use the keyboard shortcuts Command+1, 2, or 3, respectively, to complete these actions. Below those commands, there’s Larger, Actual Size, and Smaller, which adjust the mirrored iPhone’s size on your Mac. Keyboard shortcuts Command++, 0, and – can enact those commands without navigating to the drop-down.
While you can drag items within iOS and hold down your pointer to enact a long press, you can’t invoke the Control Centre, Notification Centre, or rearrange the Home Screen.
Additional iPhone Mirroring details
Here are a few more tidbits
iPhone Mirroring does a few things to protect your privacy. While connected, your iPhone’s display remains locked and shows a notification on the Lock Screen indicating it’s in use by a Mac. Meanwhile, your iPhone’s notifications appear in your Mac’s notification center, and iPhone audio is routed through your Mac’s speakers.
While in a mirroring session, your iPhone can charge via MagSafe and still enter StandBy mode. However, the camera and microphone cannot be activated, nor can the continuity camera. iPhone Mirroring also doesn’t work when the Mac is using AirPlay or SideCar. Content protected by DRM is unlikely to show while using iPhone Mirroring, so don’t expect video streaming apps like Disney+ or Netflix to work.
Eventually, Apple intends to add a drag-and-drop feature that allows users to move files between the two devices while in a mirroring session.
Trending Products

Cooler Master MasterBox Q300L Micro-ATX Tower with Magnetic Design Dust Filter, Transparent Acrylic Side Panel, Adjustable I/O & Fully Ventilated Airflow, Black (MCB-Q300L-KANN-S00)

ASUS TUF Gaming GT301 ZAKU II Edition ATX mid-Tower Compact case with Tempered Glass Side Panel, Honeycomb Front Panel…

ASUS TUF Gaming GT501 Mid-Tower Computer Case for up to EATX Motherboards with USB 3.0 Front Panel Cases GT501/GRY/WITH Handle

be quiet! Pure Base 500DX ATX Mid Tower PC case | ARGB | 3 Pre-Installed Pure Wings 2 Fans | Tempered Glass Window | Black | BGW37

ASUS ROG Strix Helios GX601 White Edition RGB Mid-Tower Computer Case for ATX/EATX Motherboards with tempered glass, aluminum frame, GPU braces, 420mm radiator support and Aura Sync

CORSAIR 7000D AIRFLOW Full-Tower ATX PC Case – High-Airflow Front Panel – Spacious Interior – Easy Cable Management – 3x 140mm AirGuide Fans with PWM Repeater Included – Black