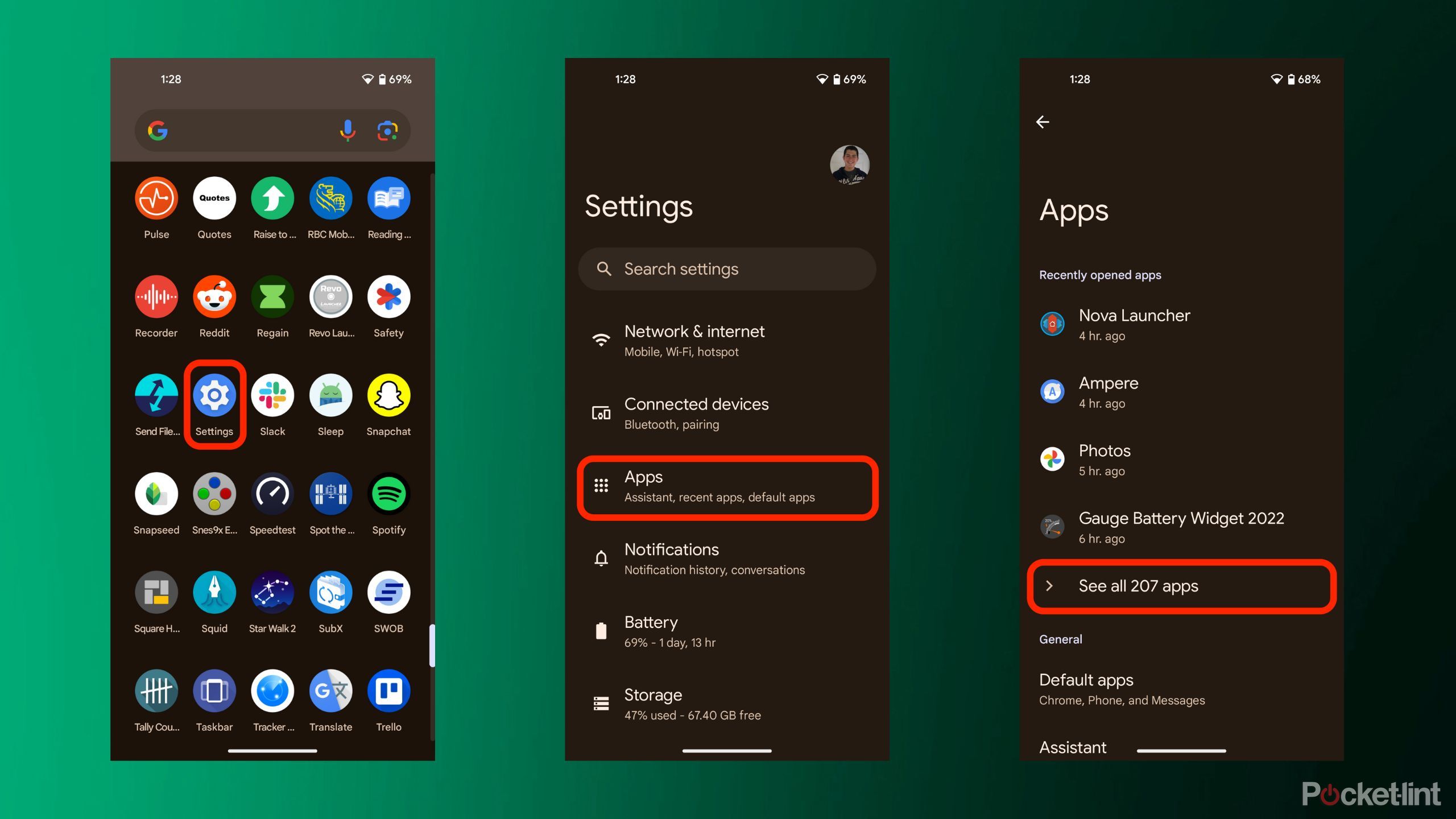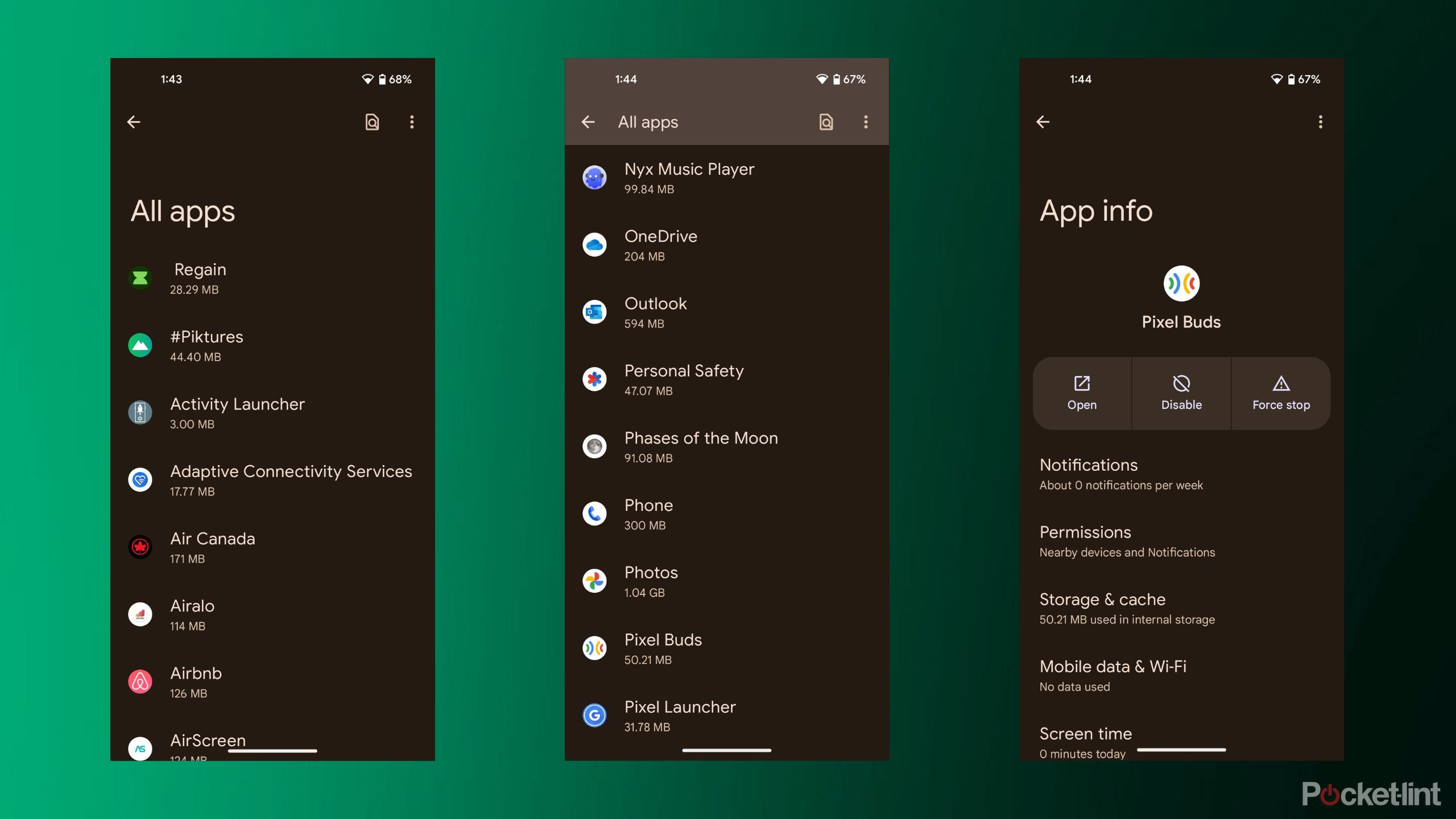Key Takeaways
- Android-based handsets, including Google’s Pixel lineup, offer up an All apps section within the main settings app.
- This settings page allows for quick and easy management of every app installed on your device.
- Android’s app drawer is sufficient for the day-to-day, but a dedicated All apps page is useful in its own right.
If you’ve ever used a Google Pixel phone, you’re probably familiar with Android’s app drawer. This section of the operating system is the main gateway to every installed app on your phone. A simple swipe up from the home screen displays your apps in an alphabetical grid of icons, which is convenient for everyday use.
Less utilized and appreciated is the All Apps section located within the Pixel’s main settings app. This page is particularly useful if you’re looking to take stock of every app installed on your phone — it offers quick access to various app-related functions.
With that said, here’s how to navigate directly to the All Apps section of your Pixel handset, and we’ll take a look at the options the page provides access to.
Related
I switched to the Niagara Android launcher and haven’t looked back
There are tons of awesome Android launchers out on the Play Store, but I find Niagara to be far and away the best of them all.
How to see all the apps on your Google Pixel phone
Google has made it easy to access right from the Settings app
To access the All Apps section on your phone, follow these steps:
- Launch the Settings app on your Pixel.
- Tap on Apps.
- Tap on See all apps.
From here, you’re greeted with a scrollable list of every app currently installed on your handset. The list is alphabetized, and there’s a search button in the top right corner if you’d rather not scroll through the list.
If you tap the ellipsis (3-dot) menu, which is also in the top right-hand corner, you can select “Show system” to introduce low-level and hidden apps into your existing list. System apps mostly run in the background, and for the most part, you don’t need to worry about displaying or managing any of them.
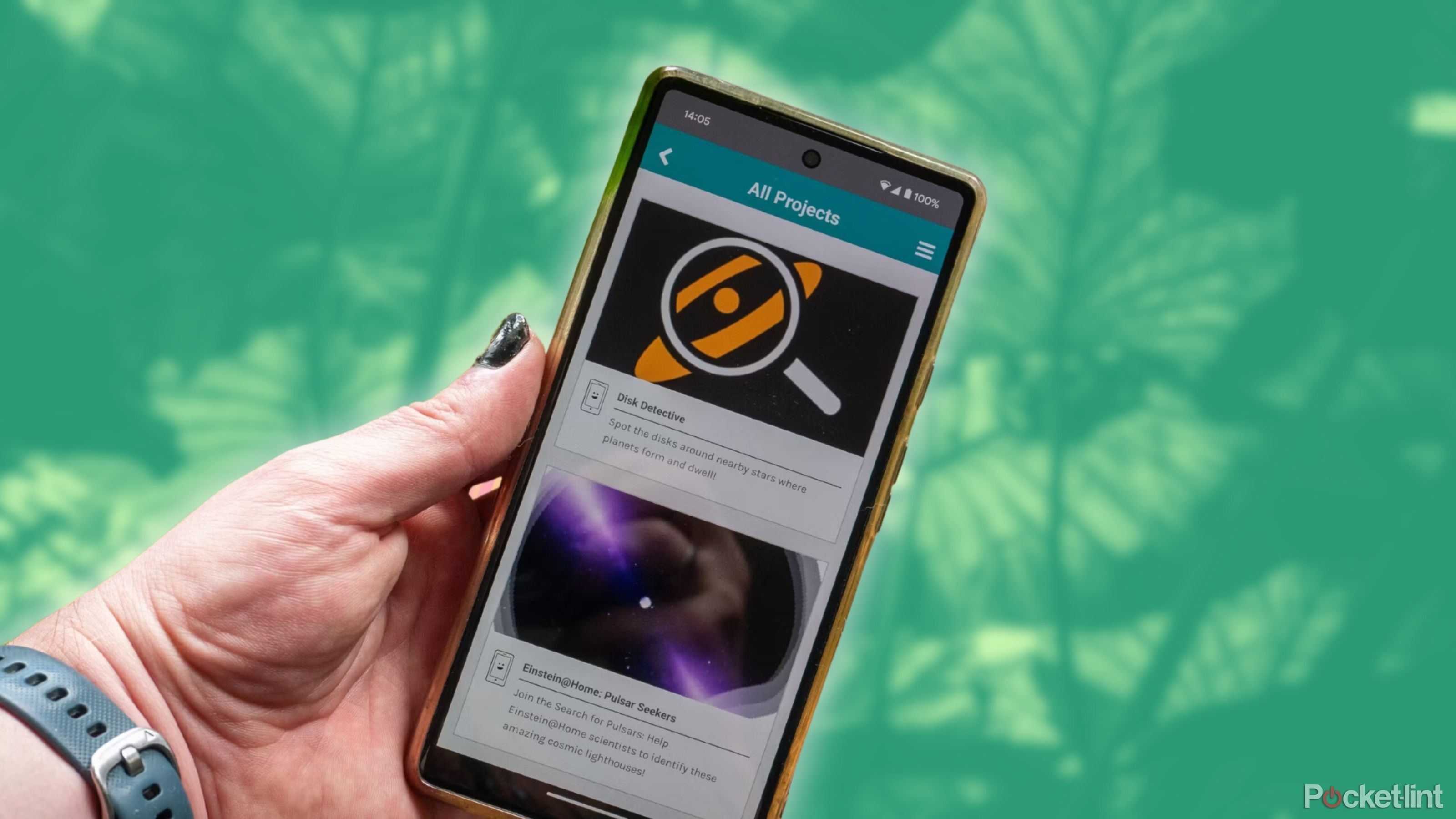
Related
6 ways to revamp your old Android phone and make it feel like new
If your old Android phone feels a little worn in, try these 6 tips to get it feeling and working like new.
All Apps settings speeds up app management
Managing hundreds of apps on your Pixel can be cumbersome
Aside from the ability to display System apps, the All Apps section can be a genuine productivity booster. If you’ve ever tried to manage a large quantity of installed apps using the regular app drawer, you’ll understand when I describe it as a bottleneck.
From the All Apps settings section, you can efficiently peruse your apps, as well as instantly access any app’s info page. An app’s info page is where you can manage all aspects of the app in question — from notifications and permissions to storage and data usage, and much more.
It’s certainly possible to access an app’s info page by long-pressing its icon within the app drawer, but there’s an inherent increase in friction involved in doing so. If you have a large volume of apps on your Pixel, the All Apps screen is an invaluable tool that’s always handily at your disposal.
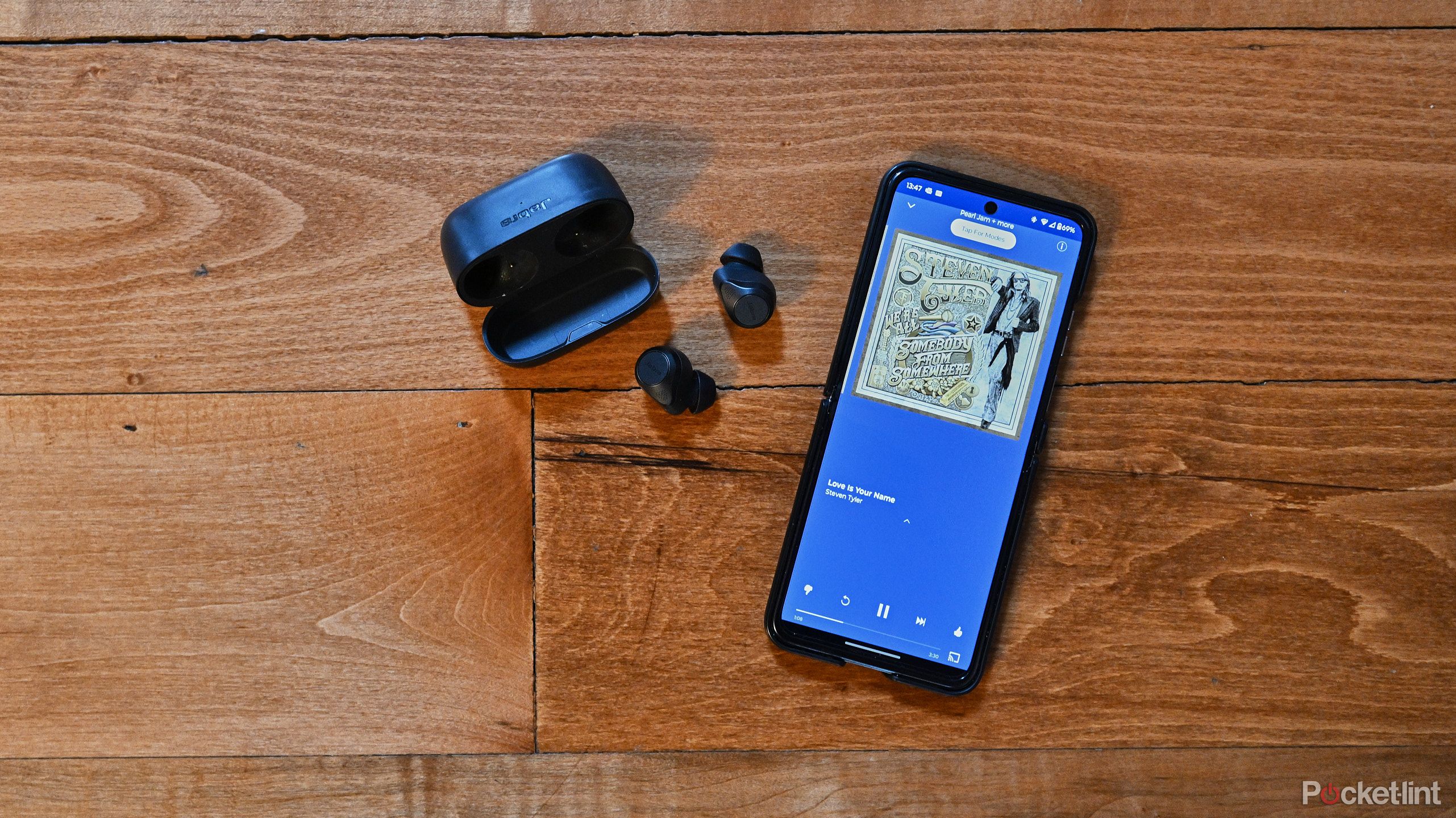
Related
How to reset sound settings in Android
Get your audio settings back to where they need to be — here’s how.
Trending Products

Cooler Master MasterBox Q300L Micro-ATX Tower with Magnetic Design Dust Filter, Transparent Acrylic Side Panel, Adjustable I/O & Fully Ventilated Airflow, Black (MCB-Q300L-KANN-S00)

ASUS TUF Gaming GT301 ZAKU II Edition ATX mid-Tower Compact case with Tempered Glass Side Panel, Honeycomb Front Panel…

ASUS TUF Gaming GT501 Mid-Tower Computer Case for up to EATX Motherboards with USB 3.0 Front Panel Cases GT501/GRY/WITH Handle

be quiet! Pure Base 500DX ATX Mid Tower PC case | ARGB | 3 Pre-Installed Pure Wings 2 Fans | Tempered Glass Window | Black | BGW37

ASUS ROG Strix Helios GX601 White Edition RGB Mid-Tower Computer Case for ATX/EATX Motherboards with tempered glass, aluminum frame, GPU braces, 420mm radiator support and Aura Sync

CORSAIR 7000D AIRFLOW Full-Tower ATX PC Case – High-Airflow Front Panel – Spacious Interior – Easy Cable Management – 3x 140mm AirGuide Fans with PWM Repeater Included – Black