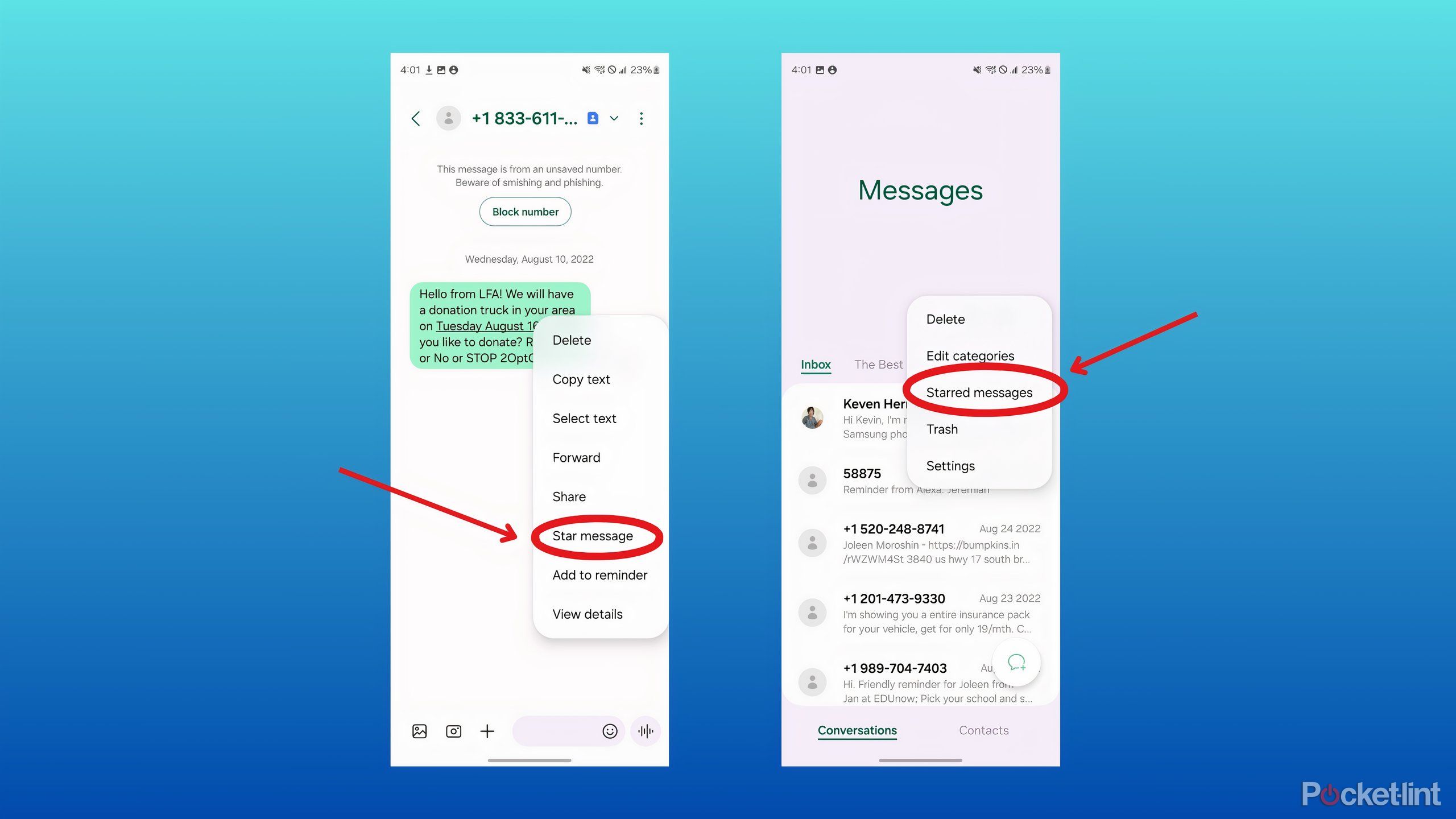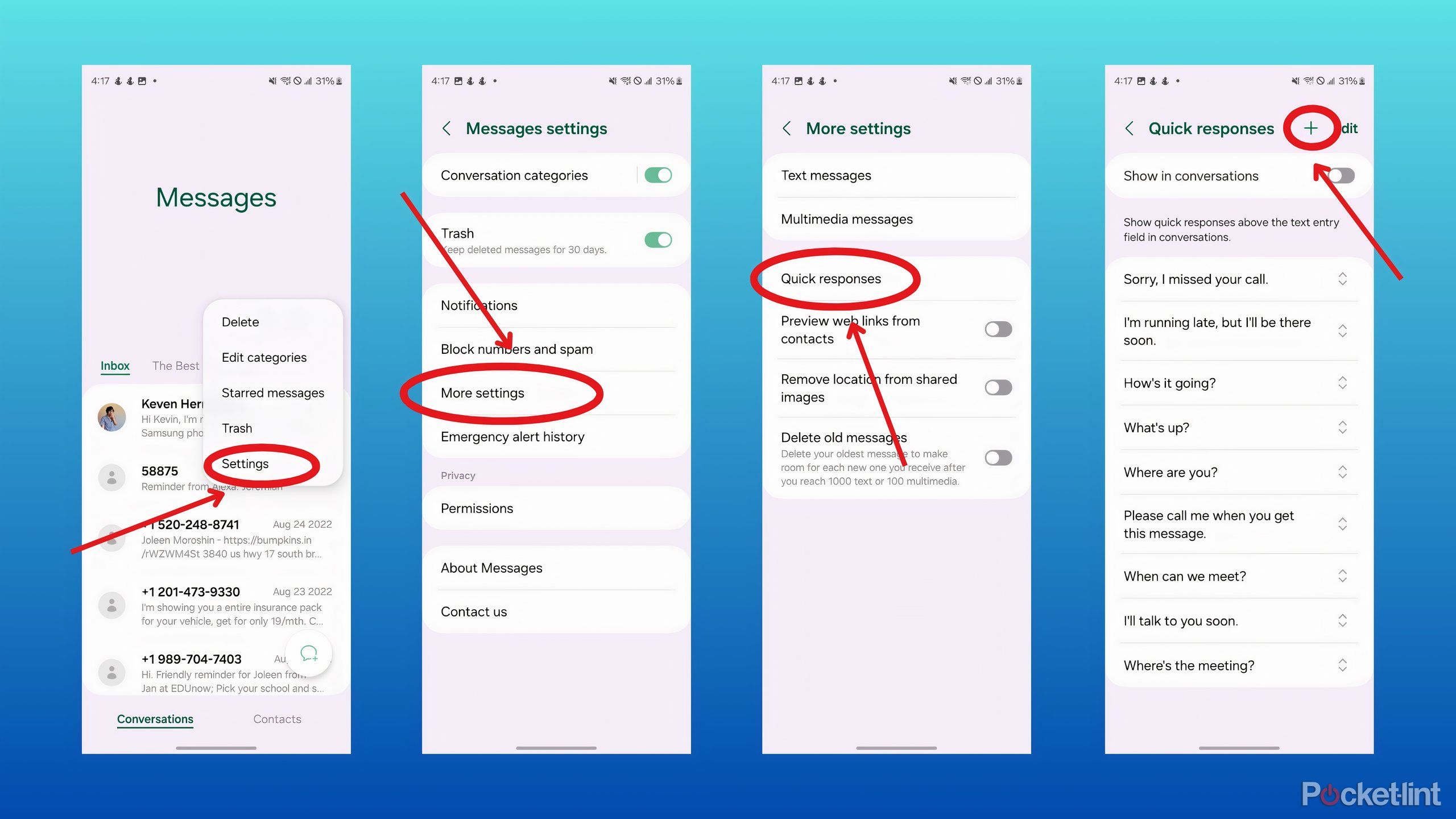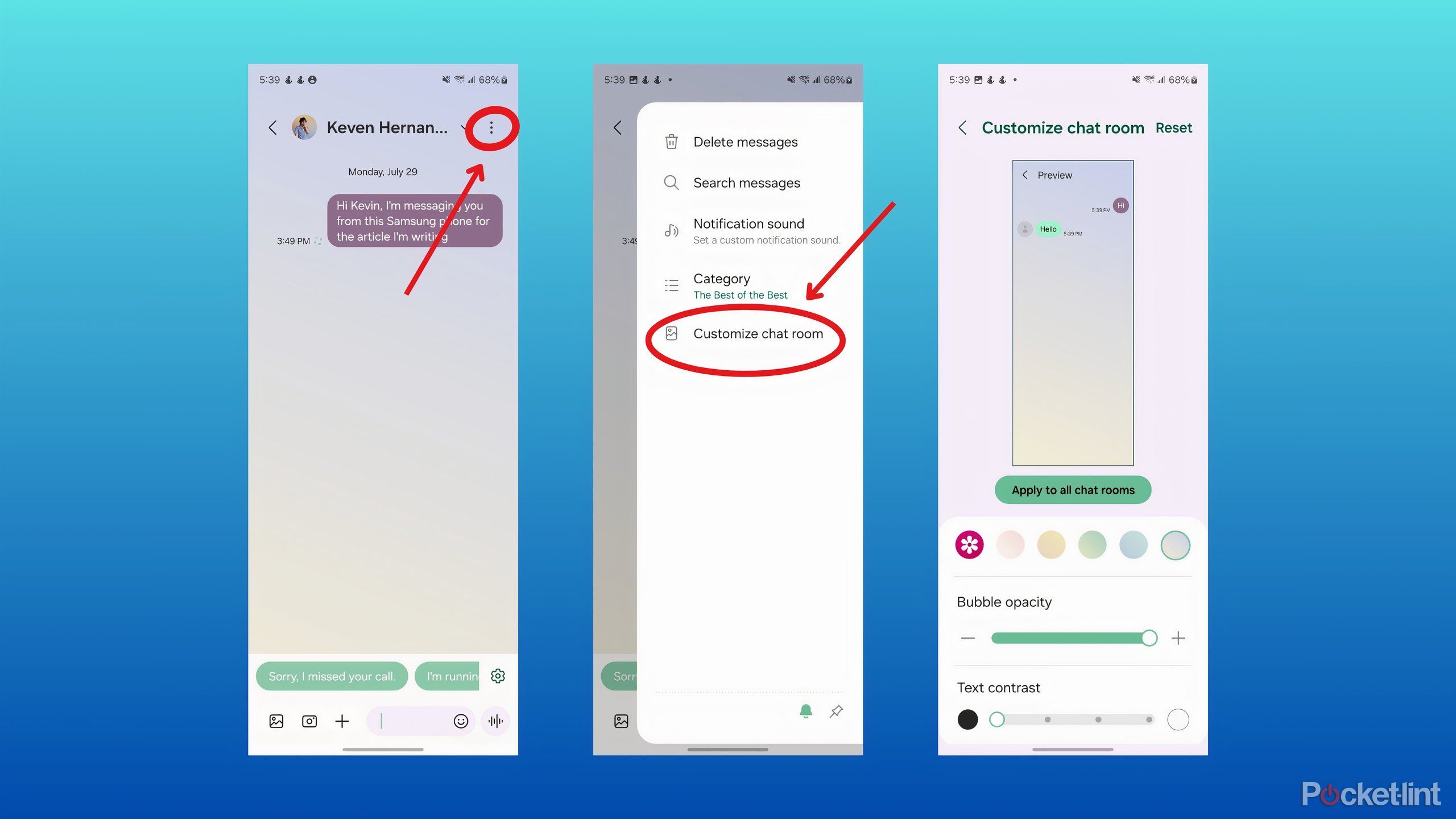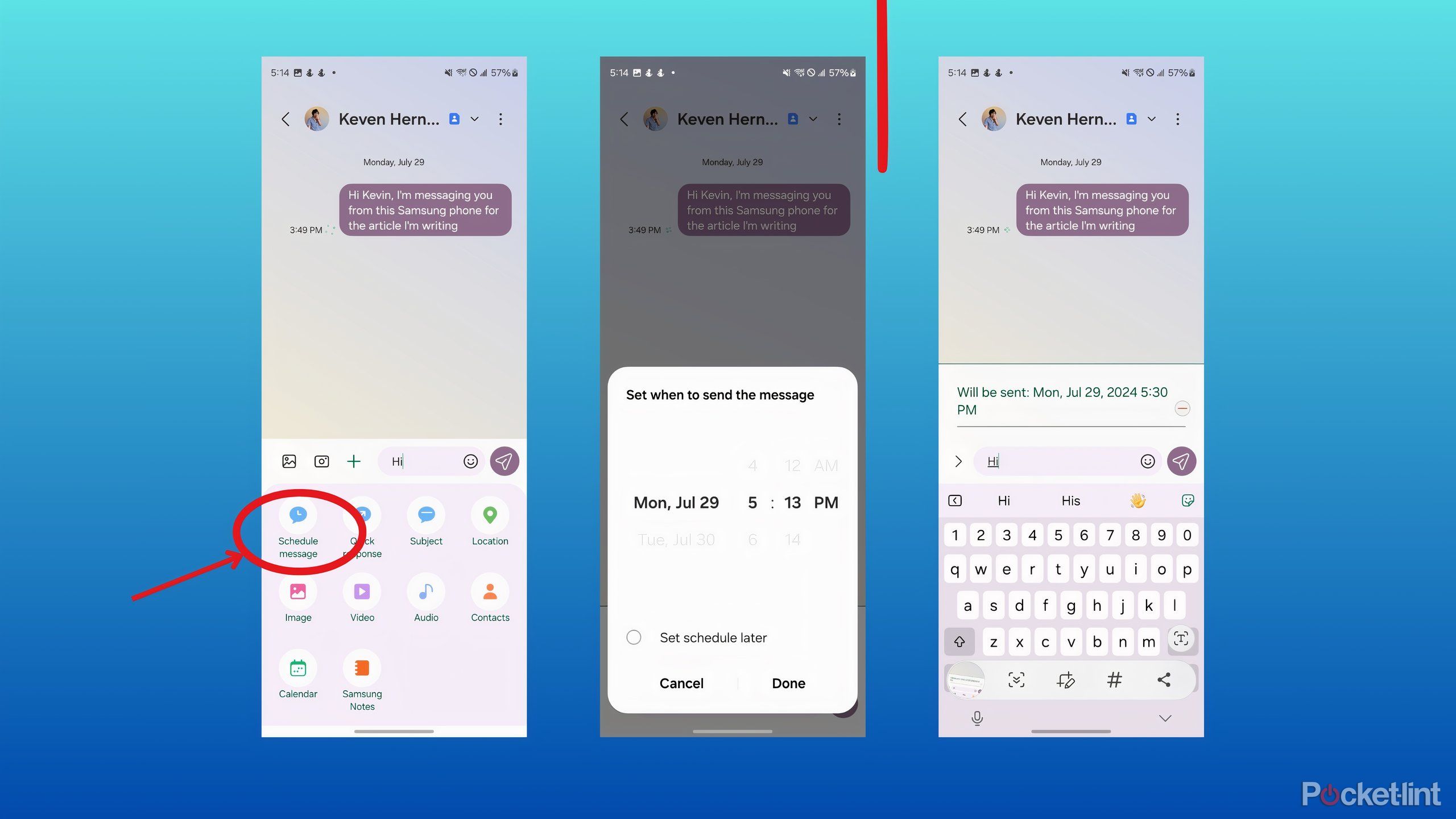Key Takeaways
- Samsung is no longer pre-installing Samsung Messages on its flagship phones.
- The app has several features, like message categories, starring, and custom quick responses, that make it worth trying.
- Outside the U.S., the app will remain pre-installed.
One of the disadvantages of buying an Android phone that isn’t made by Google is that you typically have to deal with a wealth of duplicate apps. Samsung isn’t innocent of this. Open up a new Galaxy S24 Ultra, and you’ll be greeted with two browsers, two email apps, two calendar apps, and more. Most of the time, these are easy enough to ignore, but what if one of those apps was actually…good? Samsung Messages, despite being an unnecessary replacement for Google Messages, does a few things the standard Android app doesn’t.
The app has also fallen to the wayside as Samsung and Google have worked closer together. That started with Samsung making Google Messages the default text messaging app on the Galaxy S21 and every Galaxy phone that followed. Google Messages may have become the default, but Samsung devices still shipped with Samsung Messages pre-installed, until now: With the launch of the Galaxy Z Fold 6 and Z Flip 6, Samsung is leaving Samsung Messages off its phones entirely.
Just because Samsung Messages isn’t part of Samsung’s vision of the future of OneUI doesn’t mean you can’t benefit from what the app can do right now, especially outside the U.S. where it seems like it will remain pre-installed. Here are the features that make Samsung Messages just as helpful as Google Messages.
Related
Tired of unused preloaded apps cluttering up your Samsung phone? Here’s a step-by-step guide to get rid of them easily
Tired of unused preloaded apps cluttering up your Samsung phone? Here’s a step-by-step guide to get rid of them easily.
1 Samsung Messages lets you sort chats into categories
Like a folder system for important messages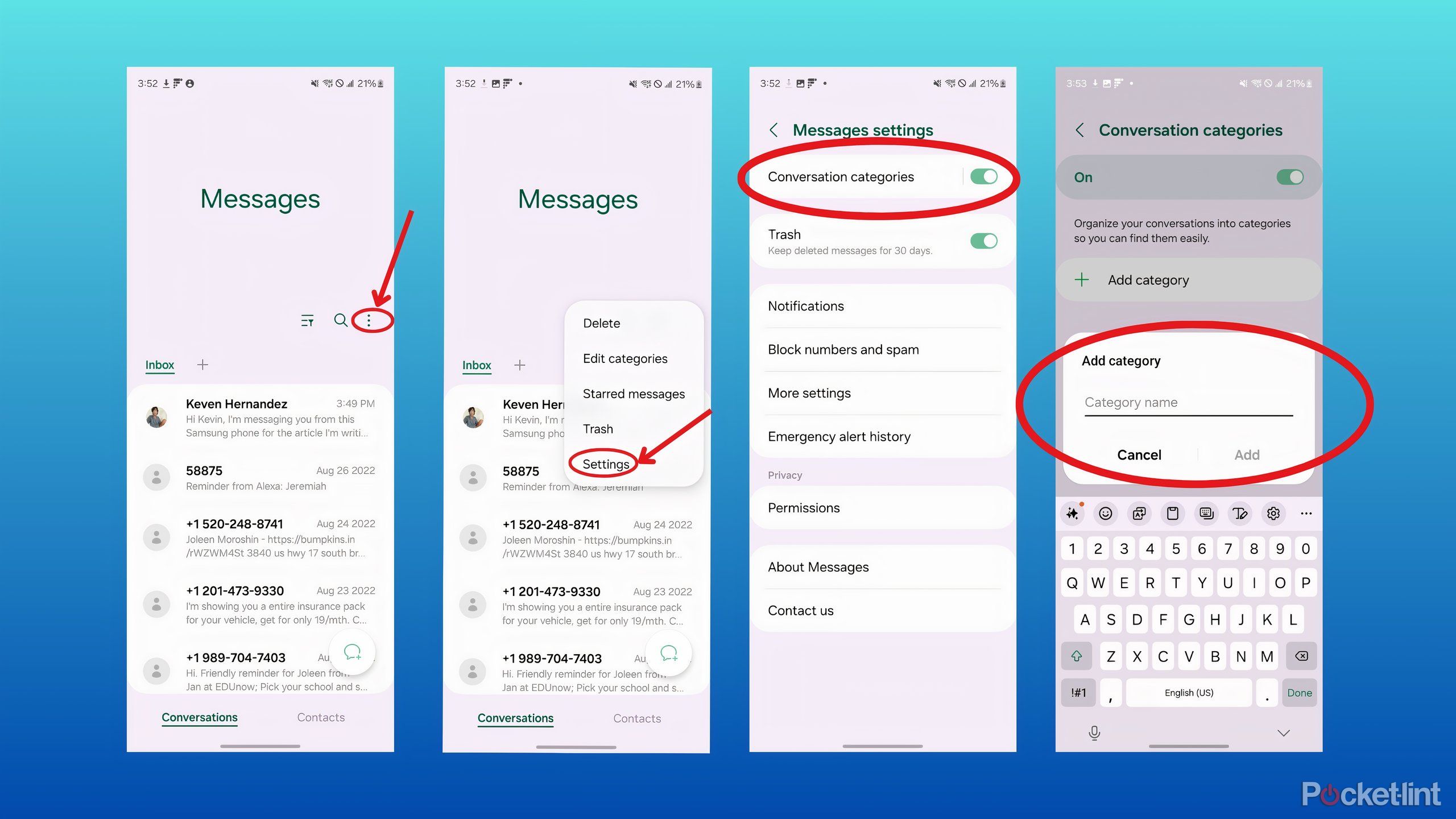
Some people take care of all of their messaging needs in group chats, others, whether for work or personal preference, message a lot of people individually. If that’s you, Samsung has a helpful way to keep track of individual messages so you can find them quickly later.
If you want to sort a bunch of messages for a work project, for example, you could create a specific category for that project. That way, when you need to contact someone specific or need a piece of information from a message, it’s easy to find.
Starting a new category is relatively simple:
- Open the Samsung Messages app.
- Tap on the three-dot menu in the top right for More options.
- Tap on Settings.
- Tap on Conversation categories to make sure they’re enabled.
- Tap on Conversation categories, then tap on Add Category.
- Name the category, tap Add, then use the search bar on the next page to add messages.
- From the main screen of Samsung Messages, tap on the category to switch to it, view messages, and add new chats.
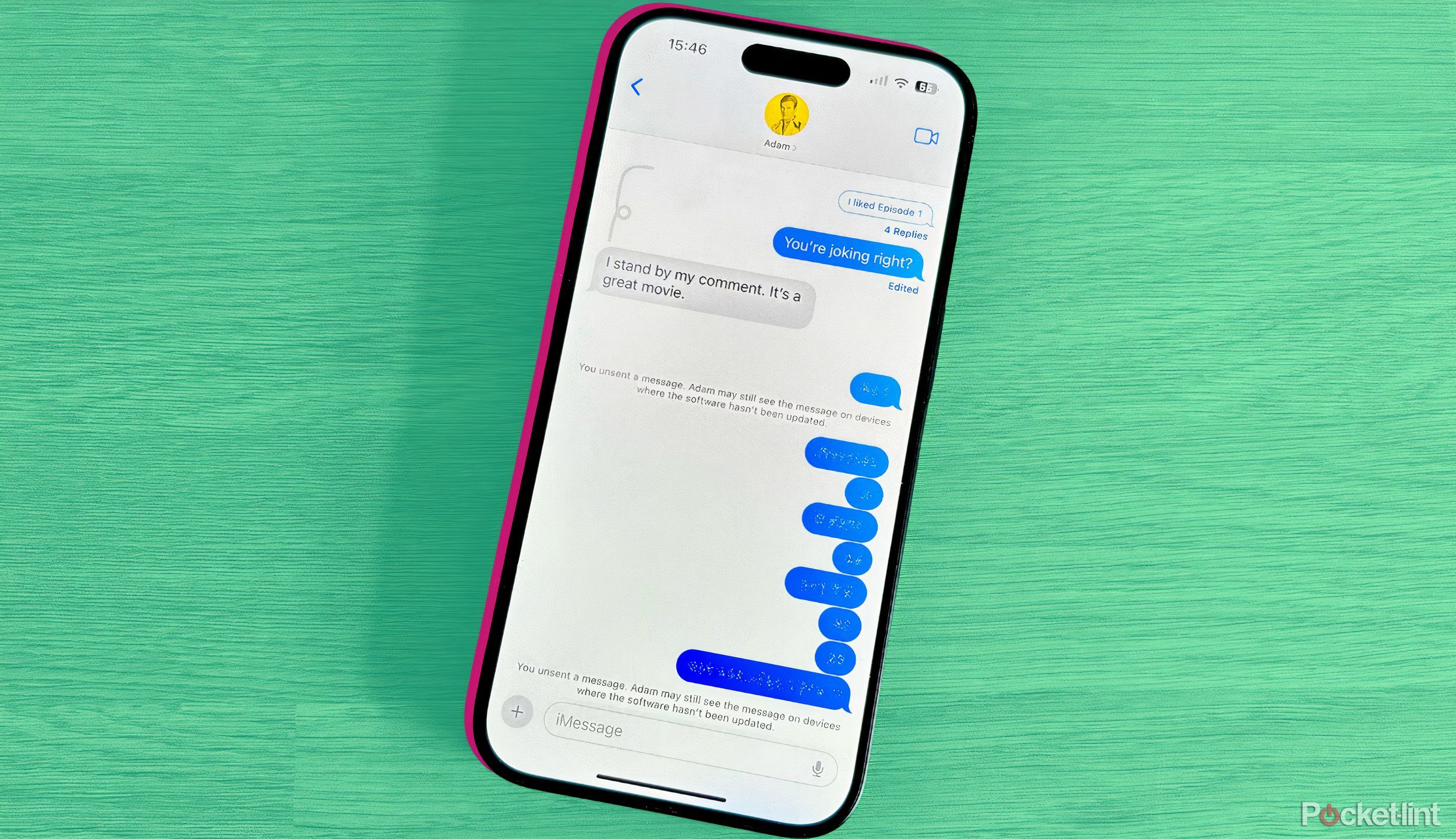
Related
7 features RCS should steal from Apple iMessage
RCS is coming to iPhone, but it’s missing some of iMessage’s best features.
2 Starring lets you save specific texts in Samsung Messages
When you need a finer sorting method than categories
For when categories don’t get specific enough, Samsung Messages also lets you star individual messages to save them for later. I find this works best if you care more about the content of a message rather than its context in the whole chat.
If your friend tells you something particularly insightful, you should star it. If a loved one tells you something you know will be a pick-me-up on a hard day, you should star it. If you’re sent instructions you know you’ll forget, definitely star it. Unlike categories, all the messages will appear in the same “Starred messages” section of the Samsung Messages, but it’s a handy way to save things that are important to you.
To star a message:
- Inside a chat, tap and hold on a chat bubble.
- Tap Star message to save the message.
- From the main messages screen, tap on the three-dot menu, and then tap on Starred messages.
- From this menu you can see all the messages you starred.
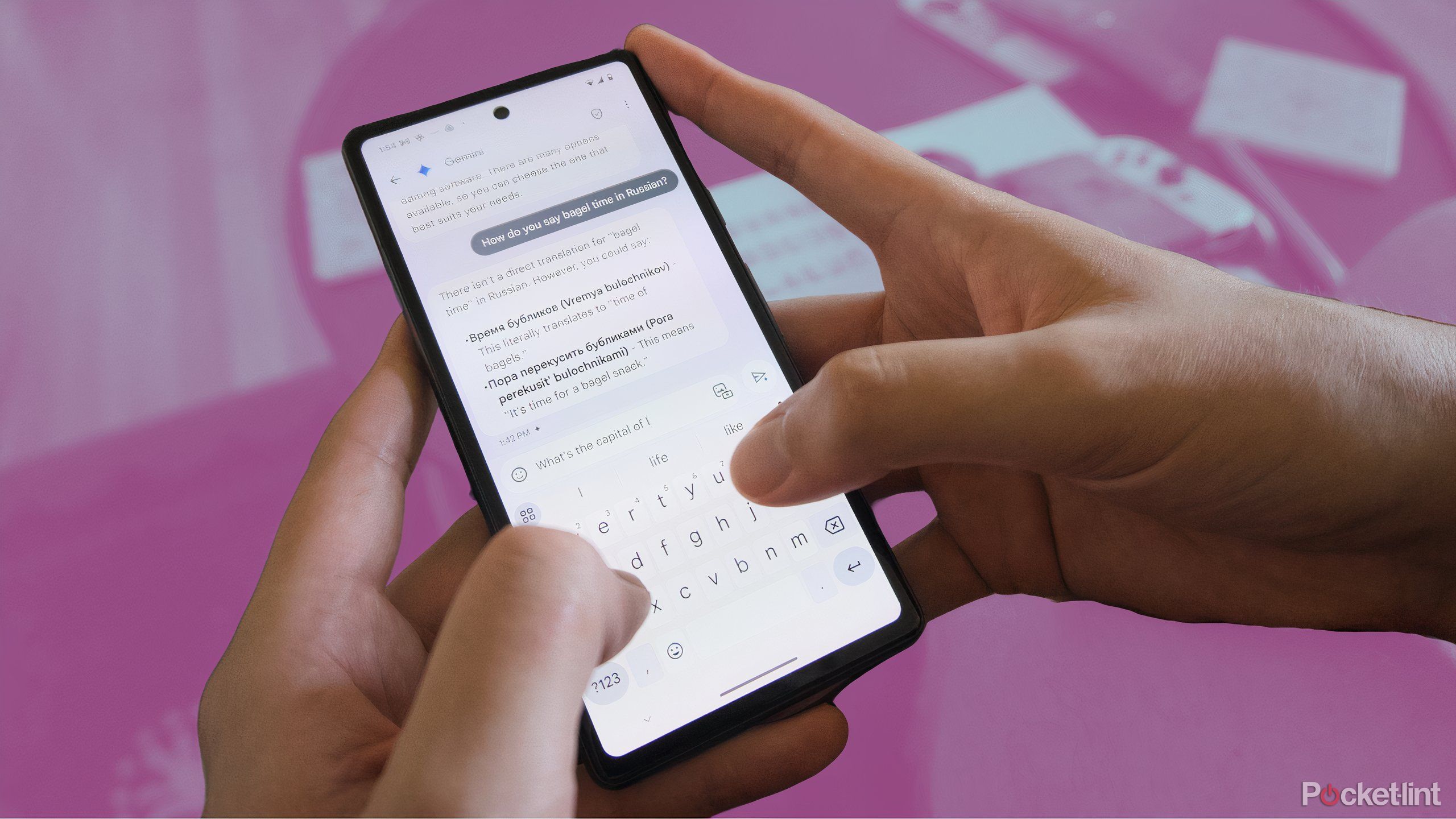
Related
How to use Gemini in Google Messages
It’s much easier to access Gemini in Google Messages than a separate app, but what it can actually do might not be useful for everyone.
3 Samsung Messages lets you add your own Quick Responses to save time
When you can’t type out a response, send a custom one you’ve pre-written
Almost every messaging app worth its salt includes some kind of way to send quick, pre-written responses, either created by the phone maker or automatically generated by AI. Those exist in Samsung Messages as Quick Responses, but with an added twist — you can also add your own custom responses to the mix.
Using a Quick Response is inherently impersonal, but sometimes when you’ve received a message but don’t have time to respond, you need a way to signal that you’ll follow up soon. A custom Quick Response is a bit more personal than a stale pre-written message or an emoji reaction.
To add your own Quick Responses:
- Open the Samsung Messages app.
- Tap on the three-dot More options menu, then Settings.
- Tap on More settings.
- Then tap on Quick responses.
- Tap on the “+” button to add a quick response.
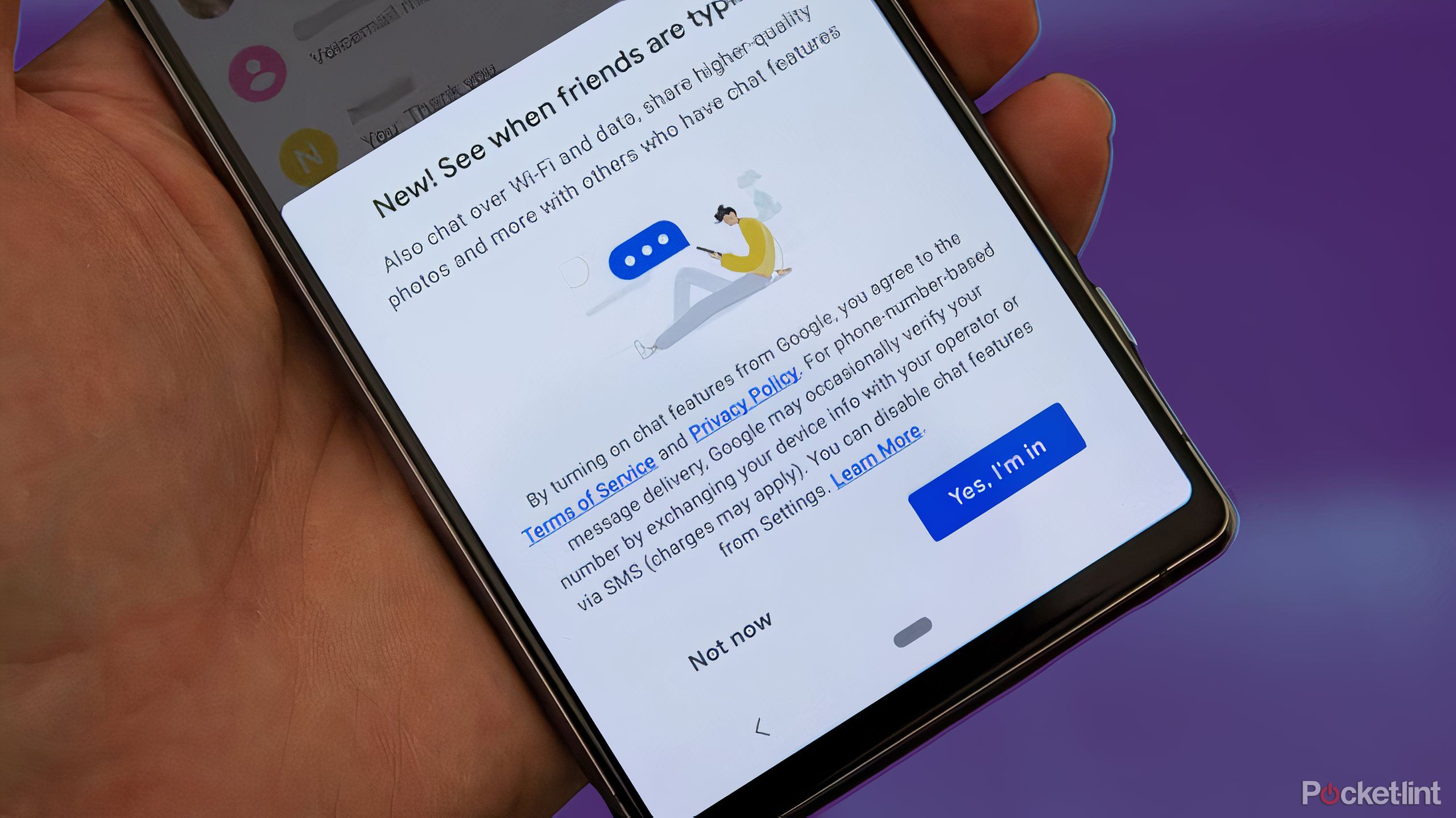
Related
What is RCS? The standard unifying chat, explained
Google Messages supports RCS messaging and Apple is adding it to the iPhone in 2024 with iOS 18. But what is RCS messaging?
4 You can visually customize chats in Samsung Messages
Colorful backgrounds and high-contrast bubbles
The customization options you get in Samsung Messages aren’t as in-depth as Google Messages — you can’t change the color of chat bubbles, for example — but it’s still a fun way to make your daily group chats feel fresh.
If you have a lot of messages to sort through, it’s another way to visually keep track of who you’re talking to at a glance. You can change the background to a pre-selected collection of colors or a photo, and adjust the opacity and contrast of chat bubbles to make them more visible.
To start customizing:
- Open the Samsung Messages app.
- Tap on a message that you want to customize.
- Tap on the three-dot menu in the top right corner.
- Then tap on Customize chat room.
- Select the color you want or pick a photo from your gallery, and adjust bubble opacity and contrast to your liking.
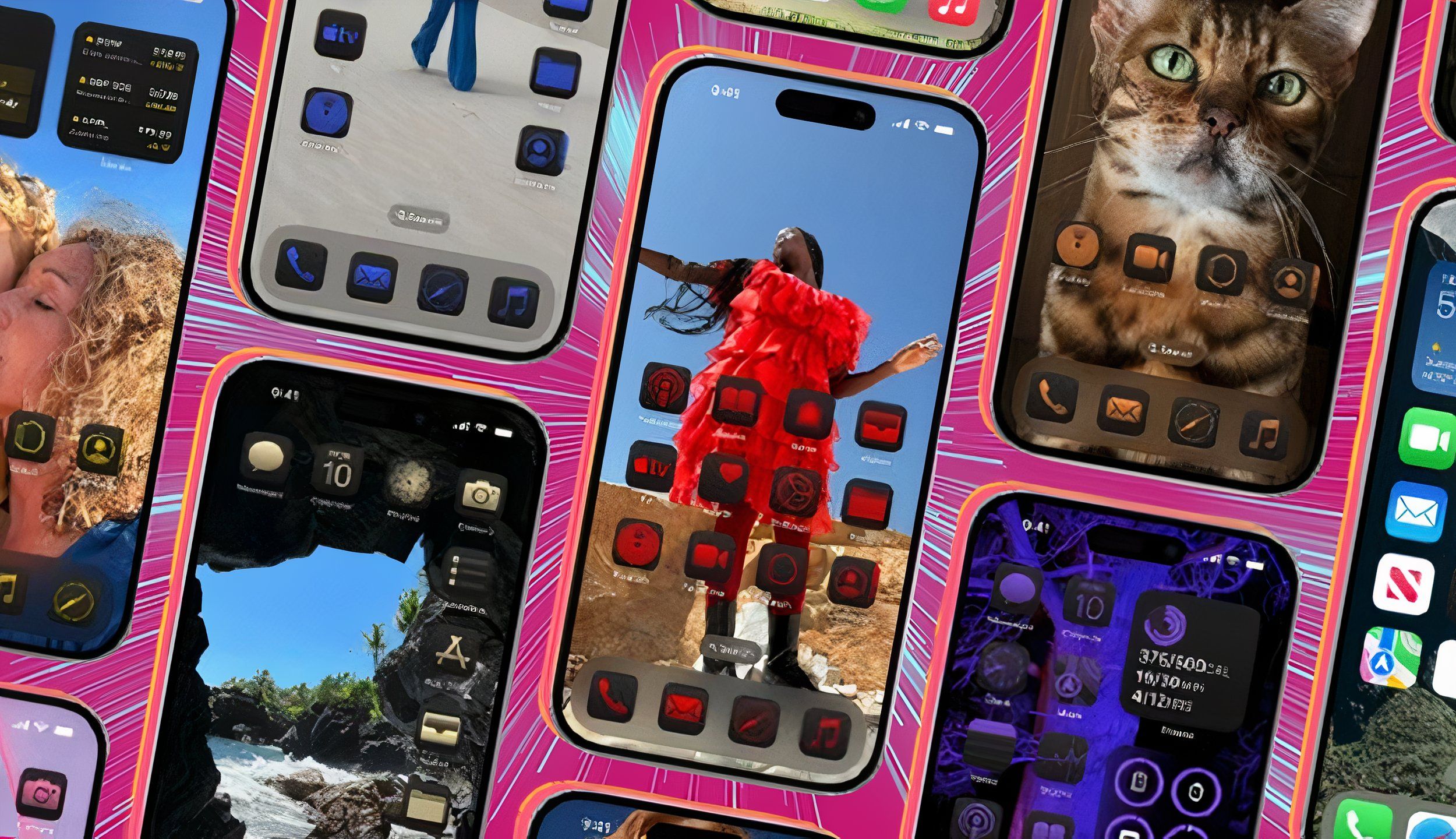
Related
All the ways iOS 18 lets you customize your iPhone
With iOS 18 on the way, customization is in at Apple.
5 Samsung Messages lets you schedule messages to send out later
Always have your texts arrive at the right time
Call it social anxiety or call it a desire for complete control, but being able to schedule messages is incredibly important to me. The ability to schedule messages is increasingly common, but Samsung Messages got to it early — Apple’s just now adding them to iMessage with iOS 18.
Scheduling a text message could be useful if you need to send a reminder but don’t want to remember to do it, or a family member is in another time zone, and you want to make sure their birthday message arrives on time.
To schedule a message:
- Open the Samsung Messages app.
- Tap on a current chat.
- Tap on the “+” icon at the bottom of the screen, then tap on Schedule message.
- Select your date and time (it has to be at least six minutes past the current time).
- Then type out your message and hit send.
- Alternatively, from the main message screen, tap on the new chat bubble in the bottom right to start a new chat.
- Tap on the top field to add recipients.
- Tap on the “+” and then tap on Schedule message.
- Pick the date and time.
- Type out your message and hit send.
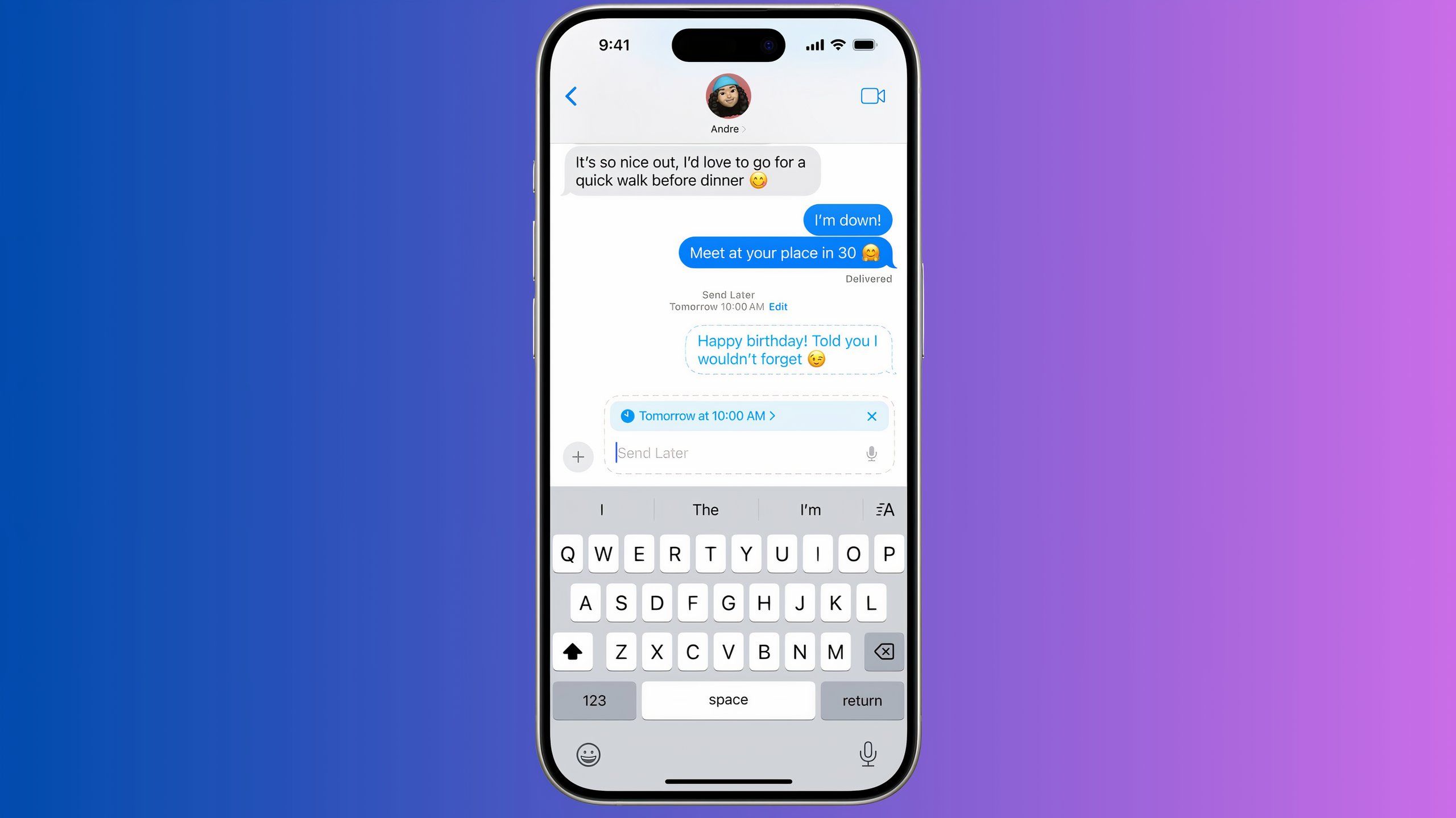
Related
Apple takes Messages to the next level with scheduled send and more fun features
It’s not AI-centric, but these new iOS 18 iMessage features boast more efficient, personality-filled communication.
Trending Products

Cooler Master MasterBox Q300L Micro-ATX Tower with Magnetic Design Dust Filter, Transparent Acrylic Side Panel, Adjustable I/O & Fully Ventilated Airflow, Black (MCB-Q300L-KANN-S00)

ASUS TUF Gaming GT301 ZAKU II Edition ATX mid-Tower Compact case with Tempered Glass Side Panel, Honeycomb Front Panel…

ASUS TUF Gaming GT501 Mid-Tower Computer Case for up to EATX Motherboards with USB 3.0 Front Panel Cases GT501/GRY/WITH Handle

be quiet! Pure Base 500DX ATX Mid Tower PC case | ARGB | 3 Pre-Installed Pure Wings 2 Fans | Tempered Glass Window | Black | BGW37

ASUS ROG Strix Helios GX601 White Edition RGB Mid-Tower Computer Case for ATX/EATX Motherboards with tempered glass, aluminum frame, GPU braces, 420mm radiator support and Aura Sync

CORSAIR 7000D AIRFLOW Full-Tower ATX PC Case – High-Airflow Front Panel – Spacious Interior – Easy Cable Management – 3x 140mm AirGuide Fans with PWM Repeater Included – Black