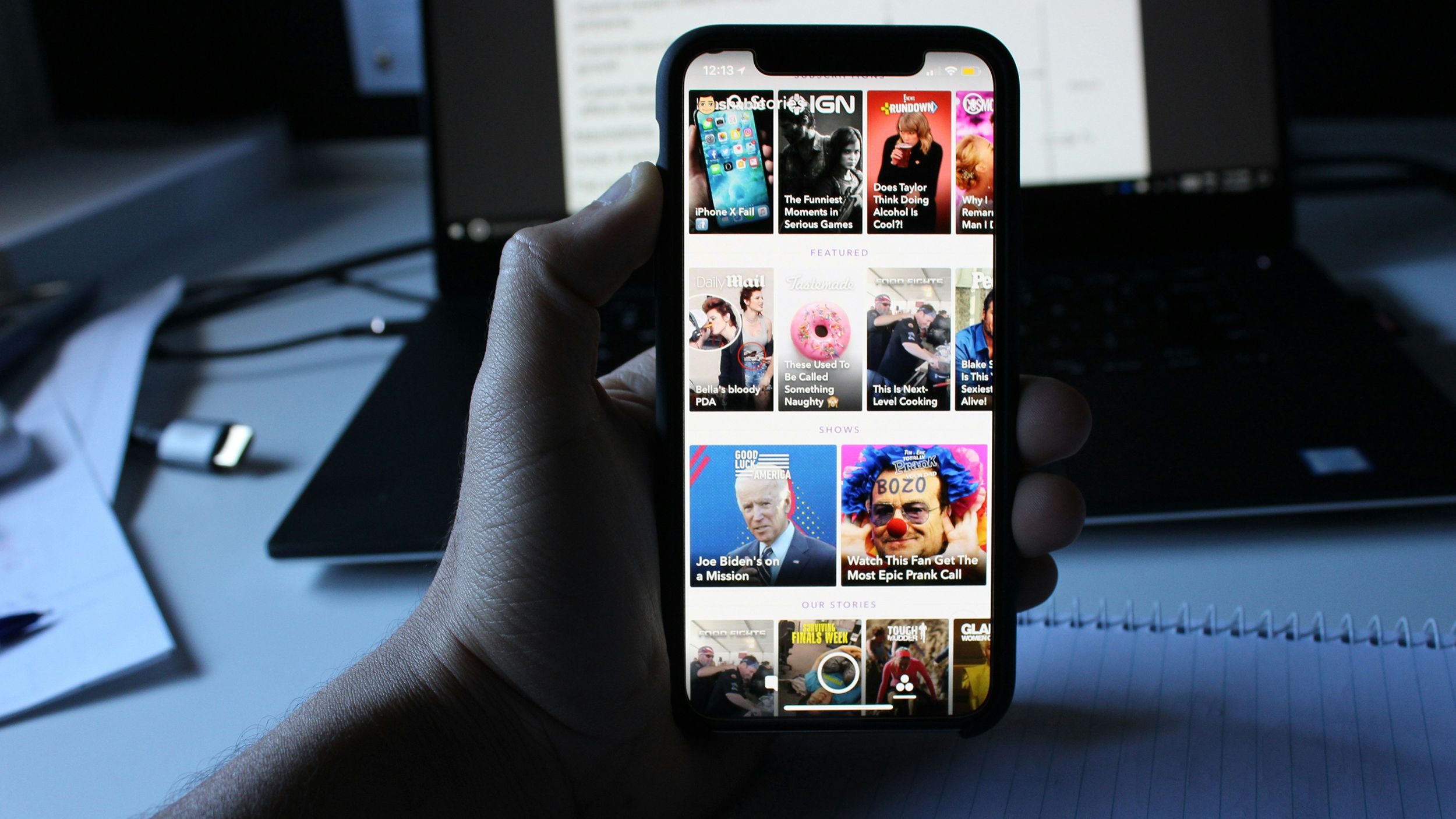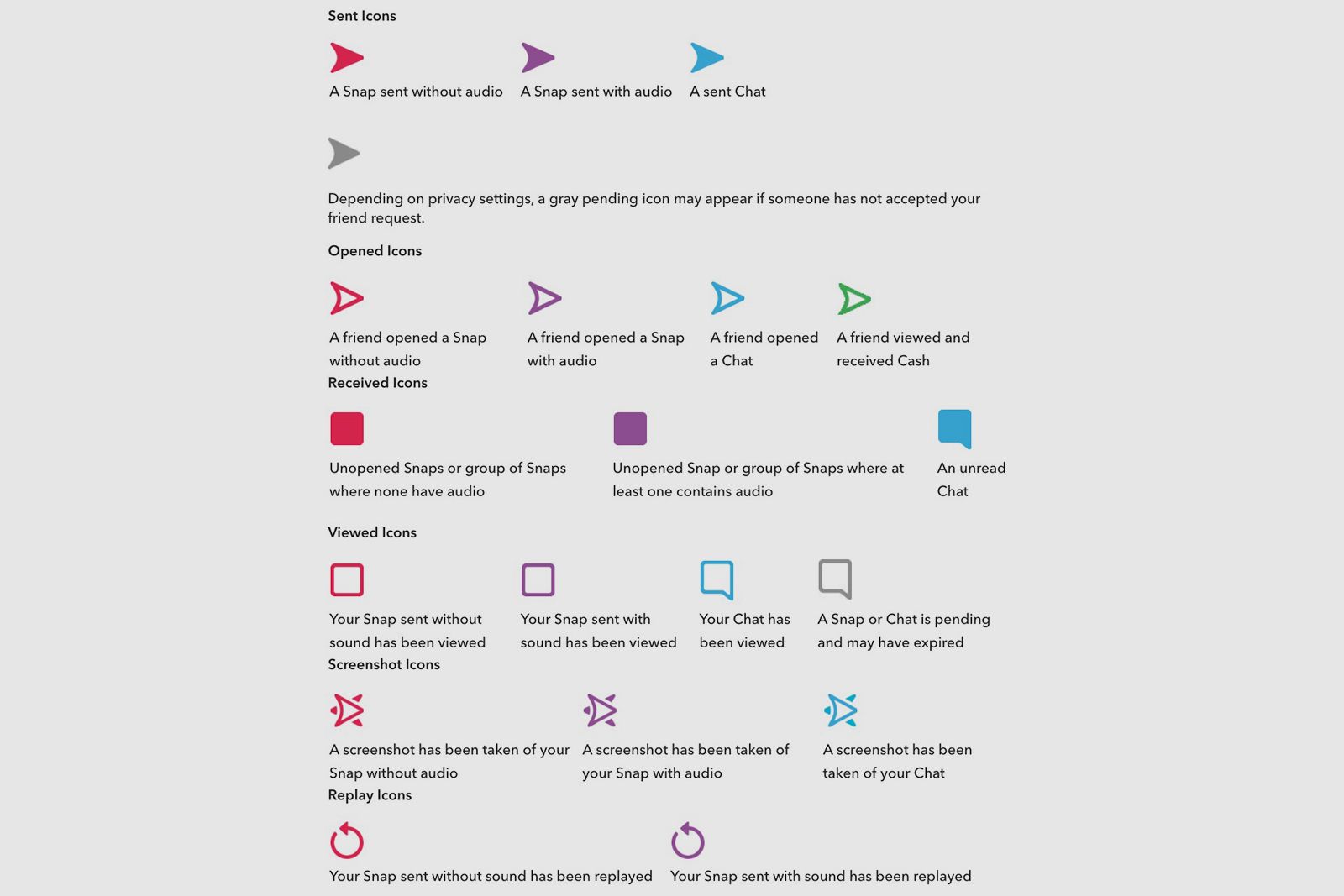Key Takeaways
- Snapchat has evolved into a main method of communication for some; users can send temporary snaps and share content like videos, chats, and stories.
- Key features include camera modes, Snap Map to share location, memories to store snaps, and others such as chat, discover, and stories.
- Snapchat statistics show user growth, including a new milestone for the most monthly active users yet.
Originally, Snapchat was primarily used to send silly or personal pictures to your closest friends. But the platform’s disappearing, camera-focused messages have made the app a main method of communication for some. Whether you like it or not, it’s not uncommon to meet someone, and rather than asking for your number, they’ll ask for your Snap.
Snap, the company behind Snapchat, continues to reinvent the app so much that it can be hard to keep up with how Snapchat really works, even if you’re a regular user. To make things easier for you and newbies, Pocket-lint has compiled this guide. By the end of it, you’ll know every facet of the app, from the basics like what is Snapchat to new features like Snapchat planets. And when the next update arrives, be sure to check back here.
What is Snapchat and what’s the point, anyway?
Snapchat is a social media app known for its disappearing messages, swipeable Stories, and a plethora of fun camera effects. Snapchat is primarily a mobile app for Android and iOS devices, but some features are also available from a web browser. Colloquially, the app is often called Snap by its users. Meanwhile, Snapchat’s developer is a public company also called Snap Inc., confusingly. The company itself claims to be a camera company. (As such, it creates other products, including hardware, like Snapchat Spectacles.) Whichever you choose to call it, Snap is headed by co-founder Evan Spiegel.
Snapchat was created as an antidote to traditional social media
One of Snapchat’s core concepts is that any picture, video, or message — aka Snap — you send by default is made available to the receiver for only a short time before it becomes inaccessible. This temporary or ephemeral nature of the app was originally designed to encourage a more natural flow of interaction.
Snapchat was initially focused on private, person-to-person photo sharing, but you can now use it for a range of tasks, including sending videos, live video chatting, messaging, creating caricature-like Bitmoji avatars, and sharing a chronological “story” that’s broadcasted to all your followers. A designated “Discovery” area even showcases short-form content from major publishers like Buzzfeed. Snapchat even lets you store media in a private area.
Other features include the ability to add filters and AR-based lenses to Snaps and show your live location on a world map. But the key thing to realize about Snapchat is it’s all about instant communication through your phone. Prior to Snapchat, social media was very desktop-based. For instance, you’d post statuses, tweets, and photos, and you’d have a record of all those things online, so your friends could comment on them, and you would all see them forever.
Snapchat changed the way we communicate online. With Snapchat, you can quickly send a photo of yourself with a rainbow-puking AR lens applied to a friend, and after they open it, it’ll disappear forever. Technically, they can screenshot it if they want, so sharing your most private photos isn’t safe. Friends can reply with their own photo or video response, which they can also post to their story for friends and followers to see. There are so many uses for this app. It’s hard not to see its value and why it’s unique.
Because of Snapchat’s impact, some of the network’s features have been imitated on other platforms. A key example is Stories, which are temporary photos or videos shared with friends, a feature that’s been adopted everywhere from Instagram to TikTok.
How does Snapchat work?
As a mobile app, Snapchat is constantly evolving and adding new features and even taking some away (like the beloved Shazam, which is no longer available). While that can make the platform tougher to learn, a few key features of Snapchat have remained more or less the same over the years. Users navigate through the different key features of Snapchat through a series of tabs organizing the different options. If you understand these different tabs, you’ll have a solid grasp on how Snapchat works, so let’s go through them one-by-one.
If you need more details about how to get around the app or do specific things, we encourage you to visit Snapchat’s support hub.
The Snapchat camera
From the moment you open Snapchat, you will see a view of whatever your device’s camera can see. This is the Camera screen. You can access the Camera at any time by tapping the camera icon in the navigation bar at the bottom of the app.
How it looks and what options it shows may change over time, but generally, you will see a capture button at the bottom, with buttons to access your Memories screen, Filters, Snap Map, Chat screen, Stories, and Spotlight. At the top, you might also see options to access your Profile screen, Search screen, and maybe even turn on the flash or switch your camera view to front-facing.
From the camera screen, you can capture Snaps. Then, you can save those Snaps to your device, share them with all your friends as Stories, or send them in a private message.
Snapchat loves touch and swipe gestures, which means it may not be obvious how to use the different camera features the first time that you use the app (or the 100th). Some key controls to use inside the Snapchat camera include:
- Tap the capture or circle button to take a snap, or press and hold it to record a video snap up to 10 seconds long. If you keep holding it, it’ll record a multi-snap.
- Before or after you take a snap, you can use all kinds of creative tools, which are located in a toolbar on the upper right side. Some tools appear before you take a photo, others are edits that you add after the Snap is taken. Before you take a photo, for example, you can tap the layered camera icon for dual camera mode, which will take a photo with your phone’s front-facing and rear-facing cameras at the same time. Other key edits for Snaps include the selfie adjustments and adding music, text or stickers.
- Lenses are Snapchat’s name for different camera effects. Lenses use facial recognition to add special effects to your photos and videos, for example, turning you into a unicorn with sparkles coming out of your mouth. Lenses change regularly, often for seasons or new movies coming out. You can add Lenses live before you take the photo or video by swiping to the different circles next to the capture button. Or, you can tap the magnifying glass icon to add an effect after you’ve already taken a photo.
- While many of Snapchat’s photos disappear, you can choose to save some and then revisit them inside Memories. To view your Memories, tap on the photo icon that appears in the bottom left corner of the camera screen.
- Once you take a Snap, use the Story button to add to your Story (which is shared with all your friends), use the Send To button to send it in a chat, or use the arrow button to download the content to your device or save it to access later through Snapchat Memories.
Snap Map
The Snapchat Map allows you to see where your friends are by displaying their Bitmoji (A Snapchat cartoon avatar) on a map. You can find the Snap Map at any time by clicking on the pin-drop icon in the navigation bar at the bottom of the screen.
While Snap Map allows you to see what friends are already waiting for you at your favorite hangout, it also opens up some privacy concerns. Thankfully, users can control whether or not they want to appear on the Snap Map. To adjust your location settings, in the Snap Map, click on the settings icon in the corner. If a pop-up appears asking to share your location, then you are already off the map. You can also adjust these privacy options in the Settings menu (tap your profile, then tap the gear icon).
Other key Snap Map features to note:
- Only the people you choose can see your location, or you can even turn on ghost mode when you want to go off the grid.
- Your location on the Snap Map only updates when you have Snapchat open.
- Snapchat may also serve up stories of users from around the globe so that you can quickly tap and see what’s happening elsewhere.
Shapchat’s chat screen
After the camera, the chat screen is a key part of Snapchat. Tap the chat button or the speech bubble icon in the navigation bar or swipe from left to right to access the Chat screen. From there, you can start a new chat, search chats, see all your active chats, and even go to your Profile screen, capture a snap, quickly switch to stories, and more. Again, these options may change over time. But, the point of this section is to share one-on-one or in a group with friends.
You can start a conversation or tap on an existing thread to message, send a snap, send cash, start a live video chat, send a Bitmoji sticker, and more. You can also long-press on friends’ names to see their Snapcode, Snapstreak, and other options for interacting with them on Snapchat. To edit a friend’s name, or even block or remove them, tap on their conversation thread, then tap the … menu icon, and you’ll see the additional options for managing that friendship.
- When you’re chatting one-on-one with someone, a blue dot will appear at the bottom of your Chat screen, which means they’re present in the chat. If they’ve set up Bitmoji, their Bitmoji will pop up instead.
- When you’re chatting in a group chat, a Snapchatter’s name will light up inside a bubble above your keyboard. This lets you know they’re present. Just tap on a name bubble to chat with that Snapchatter one-on-one. Or, to see who has read a chat, just tap on it.
- If you see a green dot by a friend’s profile photo, that indicates that they were recently active on Snapchat.
- Chats are set up to be deleted by default unless you adjust the settings. In a one-on-one chat, the messages self-destruct after you view them. In a group chat, the messages disappear 24 hours after everyone has viewed the message. However, you can adjust the settings, including an option to keep the Snaps for 24 hours, for 7 days, or indefinitely. Whoever creates the message has control over how long that message lasts inside the chat. To adjust these settings, tap and hold on the friend or group’s profile picture, then select the … menu in the corner, then Chat and Notification Settings.
Stories & Discover
Stories are Snapchat’s way of posting content for all your friends to see, rather than sending one-on-one or group messages. A Story is a photo to short video, in a vertical format, where you can quickly swipe through in a full-screen view. You can choose to share Stories with only your friends, while influencers and businesses can share public Stories for anyone to view.
To access Stories, swipe from right to left on the Camera screen to access, or tap the play icon from the navigation bar. Your friend’s Stories, as well as the public accounts that you follow, will appear at the top. Below that, under the Discover section, you’ll see public Stories from accounts that you don’t follow.
Once you click on a Story, you’ll enter full-screen mode to view the content. You don’t have to go back to the previous screen to select another Story. Instead, you can use these gestures:
- Swipe to the left for the next content in line.
- If you come across any content you love, swipe up to see the creator’s profile.
- Long-press on any Story to mark it up and then send it to a friend or group of friends.
- To exit the full-screen Stories view, swipe down.
You can’t control what type of content is served up to you in Discover, but you can subscribe to certain publishers by long-pressing on a thumbnail for a publisher’s story and then pressing the subscribe button. To view a story from a publisher, tap the thumbnail for their story.
Spotlight
Spotlight is the home to all things trending on Snapchat. You can access the Spotlight by tapping on the play button in the navigation bar. Spotlight showcases the most popular public Stories on Snapchat. That means that navigating through Spotlight works just like Stories, with the same gesture controls. You can breathe a sigh of relief here there are no other gesture controls to memorize.
Think of it as a TikTok clone, because you can start exploring snaps by swiping up and down. You can even tap on the trending button at the top of the screen to browse Trending Sounds, Lenses, and Topics.
Searching and adjusting settings on Snapchat
While the tabs accessible through swipe gestures and the navigation bar make up the brunt of Snapchat, there are a few other key areas that new Snapchat users will want to take note of.
Search screen
When you open Snapchat and are confronted by the Camera screen, tap the Search button at the top. From there, you can search for other users by their Snapchat name. Verified users will have an emoji appear next to their name. The Search screen that pops up will also recommend related users, show you top stories, and allow you to view other users and their stories by criteria like music, sports, fashion, and animals.
Profile screen
From most screens in Snapchat, you will see a yellow person icon or your Bitmoji in the corner. Tap it to access your Profile screen, where you will find all the settings related to your particular profile, including your friends list, and privacy settings. This is where you will also find a few other key aspects of Snapchat:
- Your Snapcode is a scanable QR code. If you are standing right next to the person that you want to chat with later on Snapchat, open up your profile so they can scan that QR code and quickly add you to their friends list.
- Create your Bitmoji. A Bitmoji is a Snapchat Avatar, a cartoon version of you that becomes your profile picture. To create yours, you can tap on the Create My Avatar icon from the profile screen.
- To adjust key settings like privacy and ad preferences, tap the gear icon. This will open the settings menu, where you can do things like adjust your notification preferences, customize your privacy settings, or change your password.
What is Snapchat+?
Snapchat
Snapchat+ is a paid subscription service for Snapchat which gives users access to exclusive features for a monthly fee. For $3.99 or £3.99 per month, Snapchat+ users can access various different features that include:
- Priority Story Replies – When you post a reply to a story it will be more easily visible to Snap Stars.
- Post View Emoji – You’ll now be able to choose an emoji that you want your friends to see once they’ve seen your Snap. So you can have a custom way to sign off your Snaps.
- New Bitmoji Backgrounds – Snapchat+ users can get access to special Bitmoji backgrounds which stand out
- New App Icons – You’ll be able to change your app icon and swap for a different design on your home screen
- Snapchat for Web – The ability to call or send messages to friends on Snapchat straight from your desktop machine
- Snapchat Planets – Snapchat+ users can now see where they land on their best friend’s solar system. The closer you are to the sun, the closer you are to being their number one best friend.
How to access Snapchat+
To get Snapchat+ you just need to access it from the app.
- Open up the latest version of the Snapchat mobile app.
- Head over to your profile.
- Click on the Snapchat+ banner just below your profile.
- Choose a subscription to get started.
Snapchat+ is currently only available in these regions:
- United States
- Canada
- United Kingdom
- France
- Germany
- Australia
- New Zealand
- Saudi Arabia
- United Arab Emirates
- India
- Kuwait
- Qatar
- Oman
- Bahrain
- Egypt
- Israel
- Sweden
- Denmark
- Norway
- Netherlands
- Switzerland
- Ireland
- Belgium
- Finland
- Austria
What are Snapchat Planets and what does the order mean?
Snapchat’s Friends Solar System is a feature exclusive to Snapchat+ subscribers that puts their top friends on a map of the solar system. Each friend becomes a planet, The more interactions on Snapchat with that friend, the closer that planet is to your orbit, so Mercury is your best friend. You can see what the different planet icons mean here.
Does anyone use Snapchat anymore?
Although Snapchat faces stiff competition from TikTok, it has continued to grow quarter after quarter, and a majority of its users are Gen Z and Gen Alpha. However, it’s not just about youth anymore. In June of 2024, Snap Inc. reported a major milestone of 850 million monthly active users, demonstrating that the Snapchat platform continues to gain new users. Daily users were up to 432 million, a nine percent increase from the previous year. Snapchat+ subscriptions were up to 11 million.
What does the green dot on Snapchat mean?
Soheb-zaidi / Unsplash
A green dot appearing on a friend’s avatar means they were recently active on Snapchat. If you don’t want this activity showing up, there is an option to disable it. Navigate to your profile, then Settings, and Activity Indicator. Toggle the switch off if you don’t want friends to see that green circle.
FAQ
Q: Snapchat Glossary: What does all the lingo mean?
Many reports and studies have claimed that the bulk of Snapchat’s users are millennials and Gen-Zers. As a result, the app has yielded a number of different unique terms and names for its features, from “snaps” to “story”. If you’re confused by all these terms, you should really read through the glossary below.
- Snapchatter: It’s not as common anymore, but it means a user of Snapchat.
- Snap: When you take a photo or video, or receive a photo or video, it is known as a “Snap”. So, when someone asks you to snap them, they are asking you to send them a photo or video through Snapchat, or even a message through the app’s chat function. The Snapchat app itself is also colloquially referred to as “Snap”, as is the app’s developer/public company.
- Snapback: This term was more popular when Snapchat launched, but it’s faded since. Nevertheless, if you’ve heard it, just know that it simply means a reply to a snap. So, if you Snapback, you’re just replying to a private one-on-one snap that you’ve received.
- Story: You can link snaps together and broadcast them as you capture them. They’ll appear to your followers as a “story” reel. They can tap through your story and watch every snap to experience your entire day. A reel can only be played back for 24 hours, after which, it disappears for good, though you can always save your entire story, or an individual snap from your story, to the Memory section – aka private storage – of your Snapchat to keep forever.
- Private Story: Users can create a private story where only a select number of friends can view the story.
- Snapcode: A Snapcode is a scannable code that makes adding new friends even easier. For instance, a friend can simply flash their Snapchat camera at your Snapcode, which will immediately add you, without you having to manually look up their handle and tap the “add” button. Your Snapcode, which is similar to a QR code, can be located on the Profile screen. You can access it by tapping the ghost icon or your Bitmoji in the corner of the Camera screen.
- Score: Ever notice that number next to a friend’s handle on Snapchat? It’s a score – an equation combining the number of snaps they’ve sent and received, stories they’ve posted, and other factors. You can find a friend’s score when you hold down on a friend’s name in your contact list, story feed, or chat area. And you can find yours under your Snapcode located in the center of your Profile screen. The higher your score, the more likely you use Snapchat.
- Snapstreak: Some of your friends or the people you follow might have different emoji next to their Snapchat names in the Chat section of your Snapchat. That means they’re on a streak, or Snapstreak, with you. In other words, you and that friend or friends have snapped each other (not including chat messaging) within 24 hours for more than one consecutive day. For a comprehensive list of what each friend emoji means, go to Settings > Manage > Friend Emojis.
- Trophy case: Snapchat might notify you of a new trophy you’ve earned, and tapping that notification will take you to your trophy case, which holds all the trophies for milestones you’ve achieved as a Snapchat user. From sending a snap with a filter to sending 50 snaps with five or more pen colors, trophies encourage user interaction and content creation.
- Lenses: You can make snaps even more fun by adding augmented reality-based special effects and sounds, with a feature called Lenses. To activate lenses there should be a row of different lenses on the bottom left of your capture bottom. If you don’t see it there, go to the Camera screen in Snapchat, then long-press on your face in the camera view, and lenses should appear in a row next to the capture button. Swipe around to select the lens you want, and then tap the capture button to take a snap with it.
- 3D World Lenses: Unlike Lenses, which are primarily applied to your face – or a selfie shot – in real-time, World Lenses affect the surrounding environment. They appear in the same row as the lenses, but only when your camera is facing outward. You might see one that features your Bitmoji avatar, even. For instance, a current one shows our Bitmoji avatar mixing potions and chemicals while sitting at a desk. This animation is overlaid on the world around us and can be captured and then shared with our friends in a chat or followers via our story. Both Lenses and World Lenses are frequently changed by Snapchat, though popular ones are recurring.
- Filter: You can jazz up your snap by adding a fun overlay with a filter. After you take a snap, swipe right or left on the preview screen to add colored filters, the current time, local weather, speed overlays, or geofilters to your photo or video. After taking your snap and applying your first filter, you can press and hold and then swipe to add yet another filter, too.
- Geofilter: Like filters, you can use a geofilter to decorate snaps. Unlike filters, however, geofilters are specific to your location or an event you’re attending. They encourage other users to share their experiences with friends and followers. On-Demand geofilters may also be designed and purchased by individuals or smaller companies and only become available when a user enters a specified location, such as a wedding or graduation venue.
- Chat: This is a messaging feature within Snapchat that lets you directly chat with other users. You can access the Chat section by swiping from left to right on the Camera screen. From here, you can also send Bitmoji stickers, start a live video call, send money, share snaps, and more
- Memories: Since launch, Snapchat has added several features that allow you to screenshot or save snaps. The latest example is Memories. It not only gives you another way to store snaps in Snapchat’s cloud but also introduces a section for accessing media locally stored on your device. When you take a snap, you’ll see an option to save it to your Memories (it’s like a private storage locker), where you can organize, edit, search, lock, and share the snap after the fact.
- Discover: This is a section, right of the Camera screen, meant for brands and publishers, which can broadcast stories for all to see. On Discover, you can find branded content made by Vice, Cosmopolitan, Daily Mail, ESPN, Tastemade, CNN, Buzzfeed, and more.
- Snap Map: With this feature, you can share your location with your friends or followers. It also allows you to scroll around an actual map to see where your friends are located. You can choose whether to share your location, of course. To access Snap Map, go to your Camera screen, then pinch your fingers on the screen like you’re zooming out from a photo, and the Snap Map should then appear. You and your friends will be represented by Bitmoji.
- Bitmoji: If you have downloaded the Bitmoji app, created an avatar, and linked your account to Snapchat, you’ll see AR-based lenses featuring your avatar as well as stickers in chat with your avatar. You might also see “friendmoji” stickers in a chat, which feature both you and a friend. Like other features, Bitmoji are designed to encourage user interaction on Snapchat. Keep in mind that Bitmoji was its own, separate platform until Snapchat acquired it a few years ago.
Q: What do the chat icons mean in Snapchat?
When you look at your Chat screen, you might see a different arrow or icon next to each conversation thread. These mean different things:
Q: Can you Snapchat on the web?
Snapchat for Web is one of the benefits of a Snapchat+ subscription and it allows you to keep chatting while on your desktop. We have written a guide on Snapchat for Web here so be sure to head over and read all about it. To use Snapchat for Web just head over to the site and log in.
Trending Products

Cooler Master MasterBox Q300L Micro-ATX Tower with Magnetic Design Dust Filter, Transparent Acrylic Side Panel, Adjustable I/O & Fully Ventilated Airflow, Black (MCB-Q300L-KANN-S00)

ASUS TUF Gaming GT301 ZAKU II Edition ATX mid-Tower Compact case with Tempered Glass Side Panel, Honeycomb Front Panel…

ASUS TUF Gaming GT501 Mid-Tower Computer Case for up to EATX Motherboards with USB 3.0 Front Panel Cases GT501/GRY/WITH Handle

be quiet! Pure Base 500DX ATX Mid Tower PC case | ARGB | 3 Pre-Installed Pure Wings 2 Fans | Tempered Glass Window | Black | BGW37

ASUS ROG Strix Helios GX601 White Edition RGB Mid-Tower Computer Case for ATX/EATX Motherboards with tempered glass, aluminum frame, GPU braces, 420mm radiator support and Aura Sync

CORSAIR 7000D AIRFLOW Full-Tower ATX PC Case – High-Airflow Front Panel – Spacious Interior – Easy Cable Management – 3x 140mm AirGuide Fans with PWM Repeater Included – Black