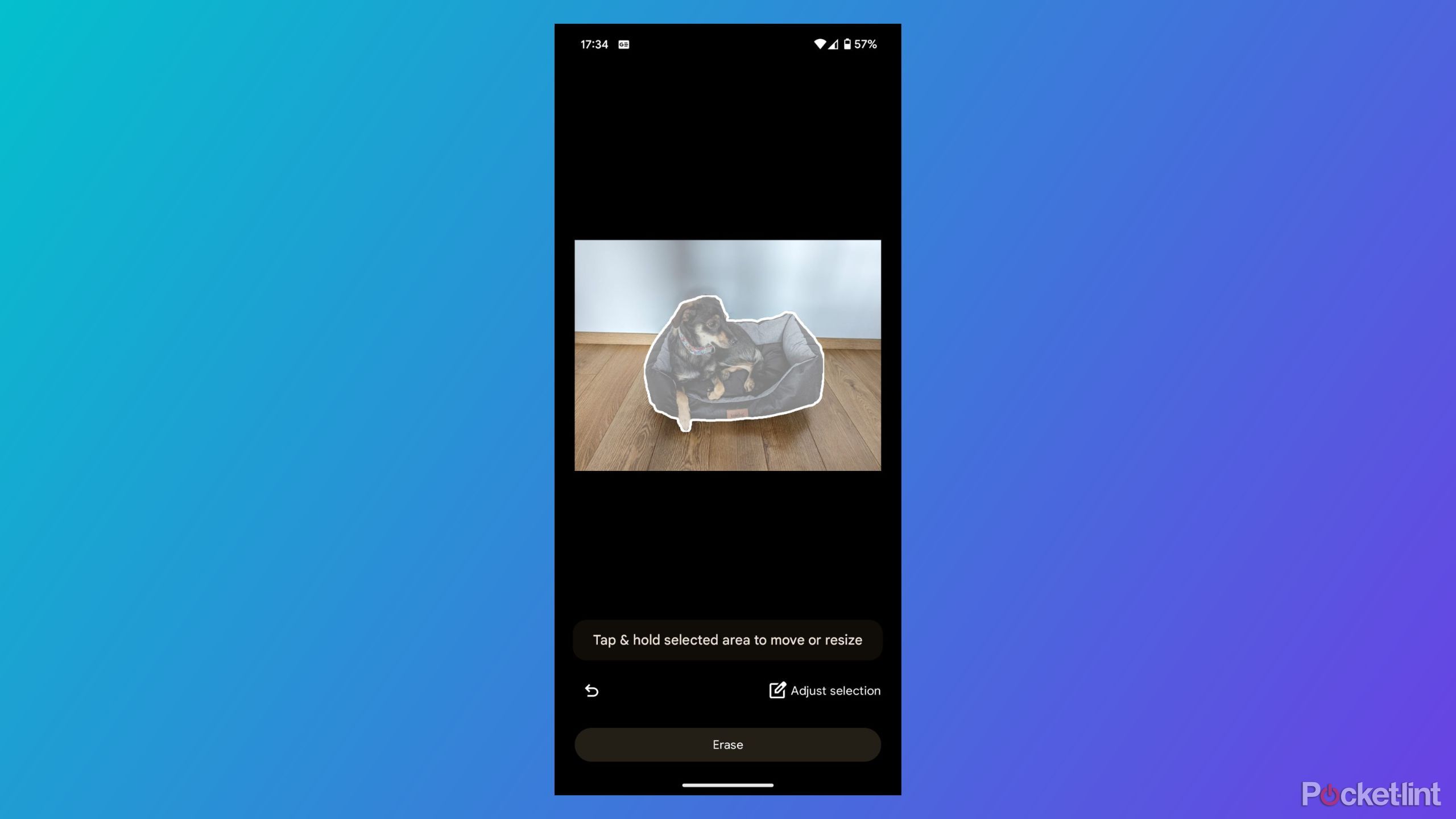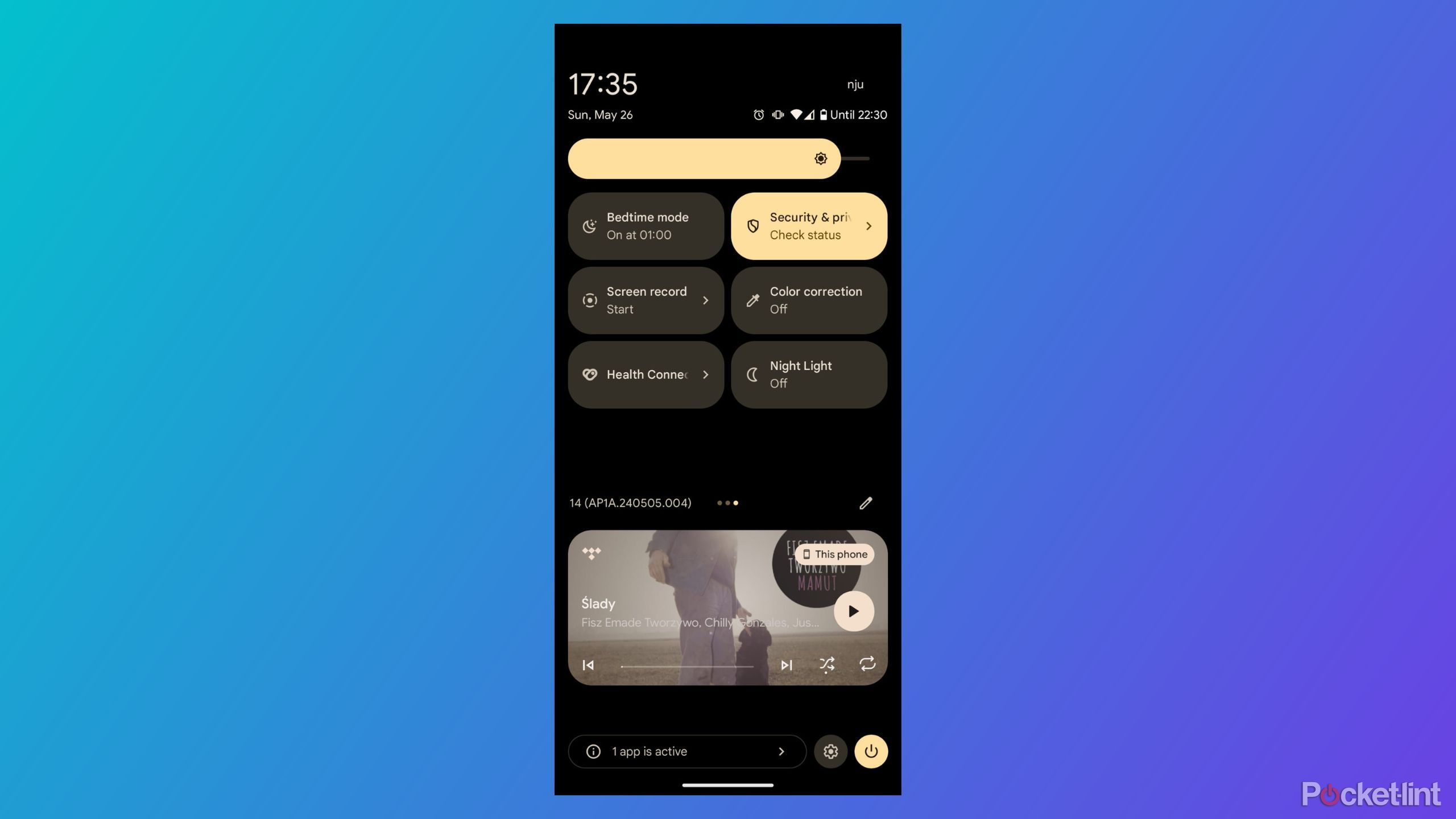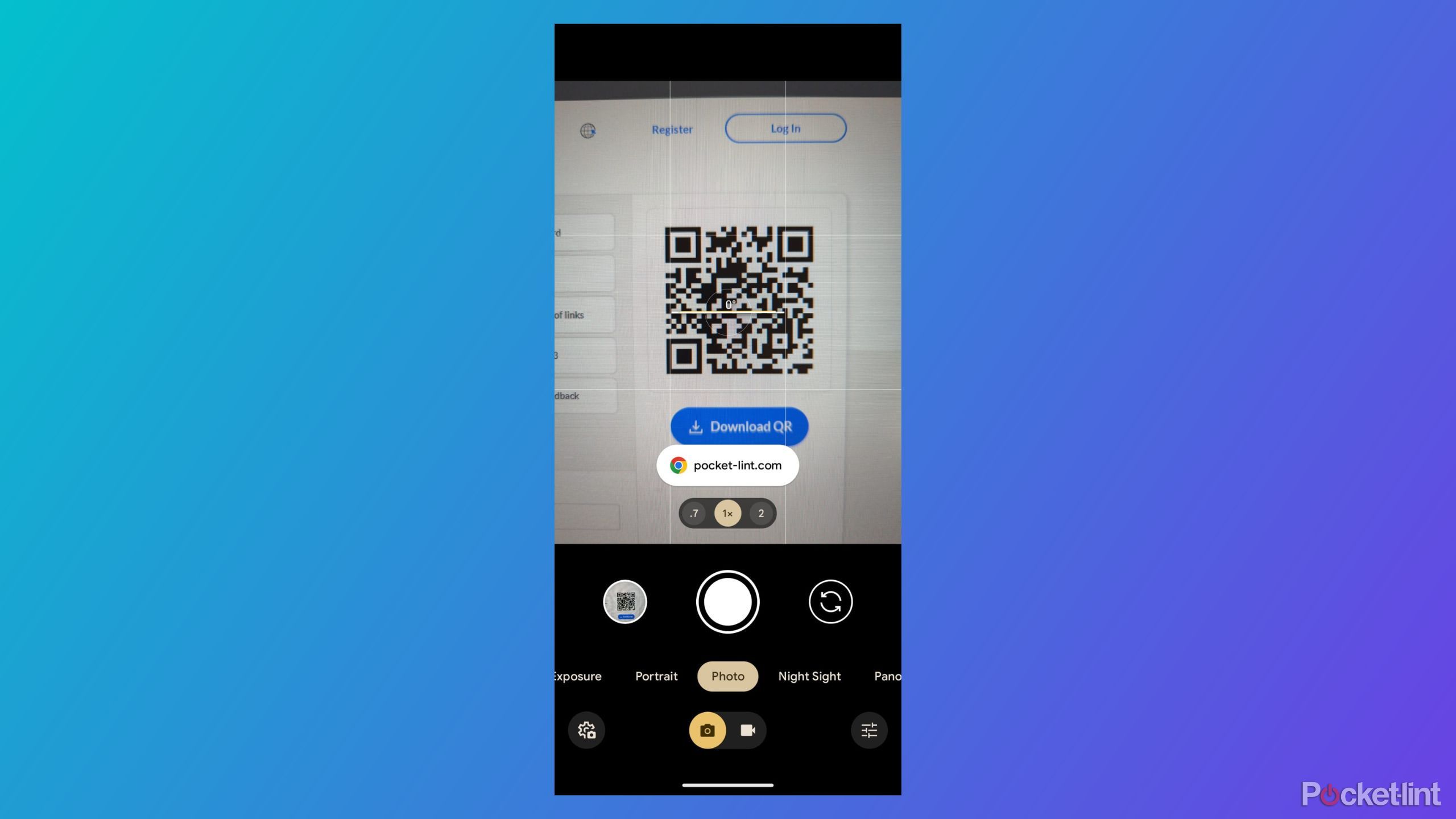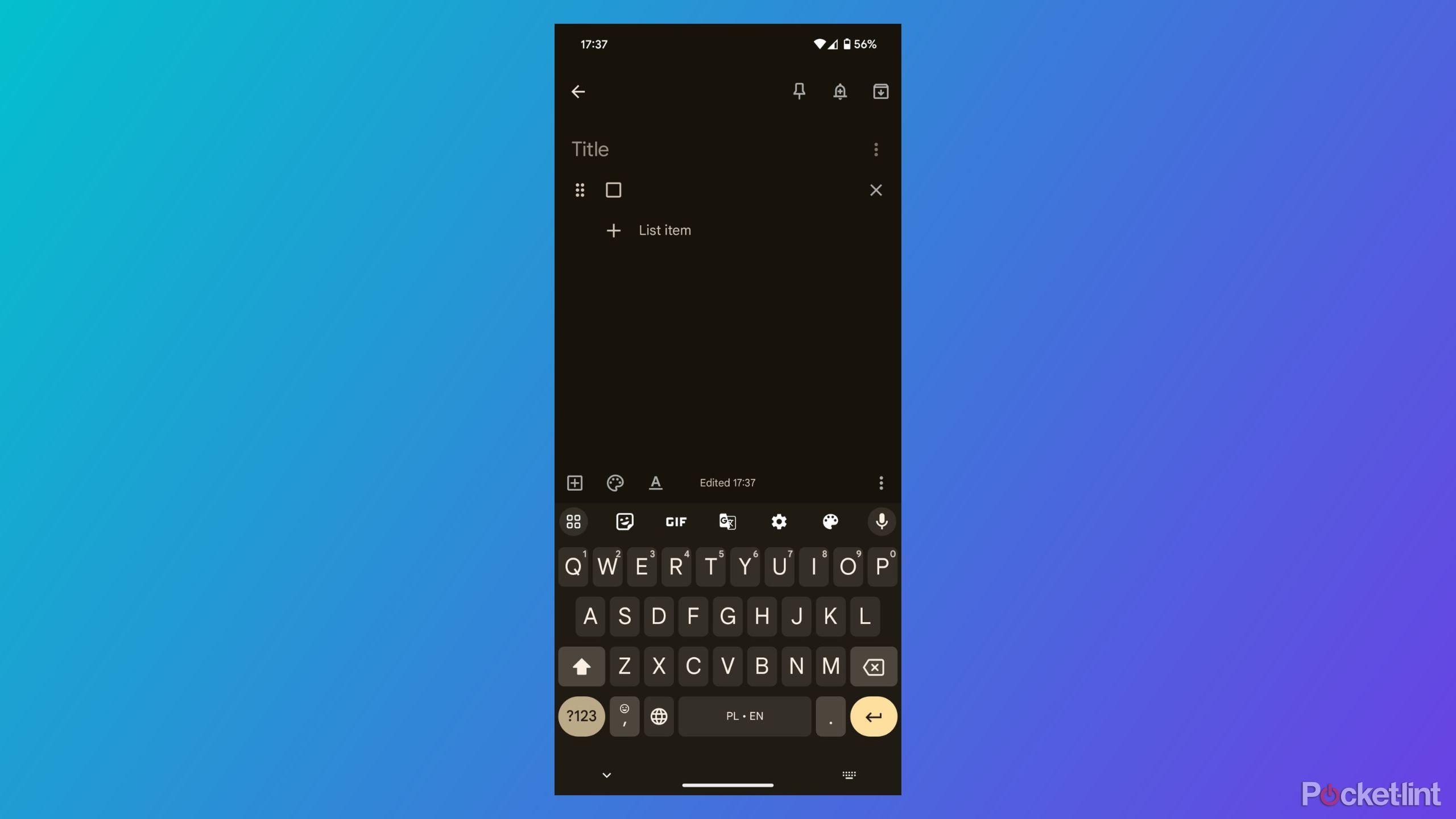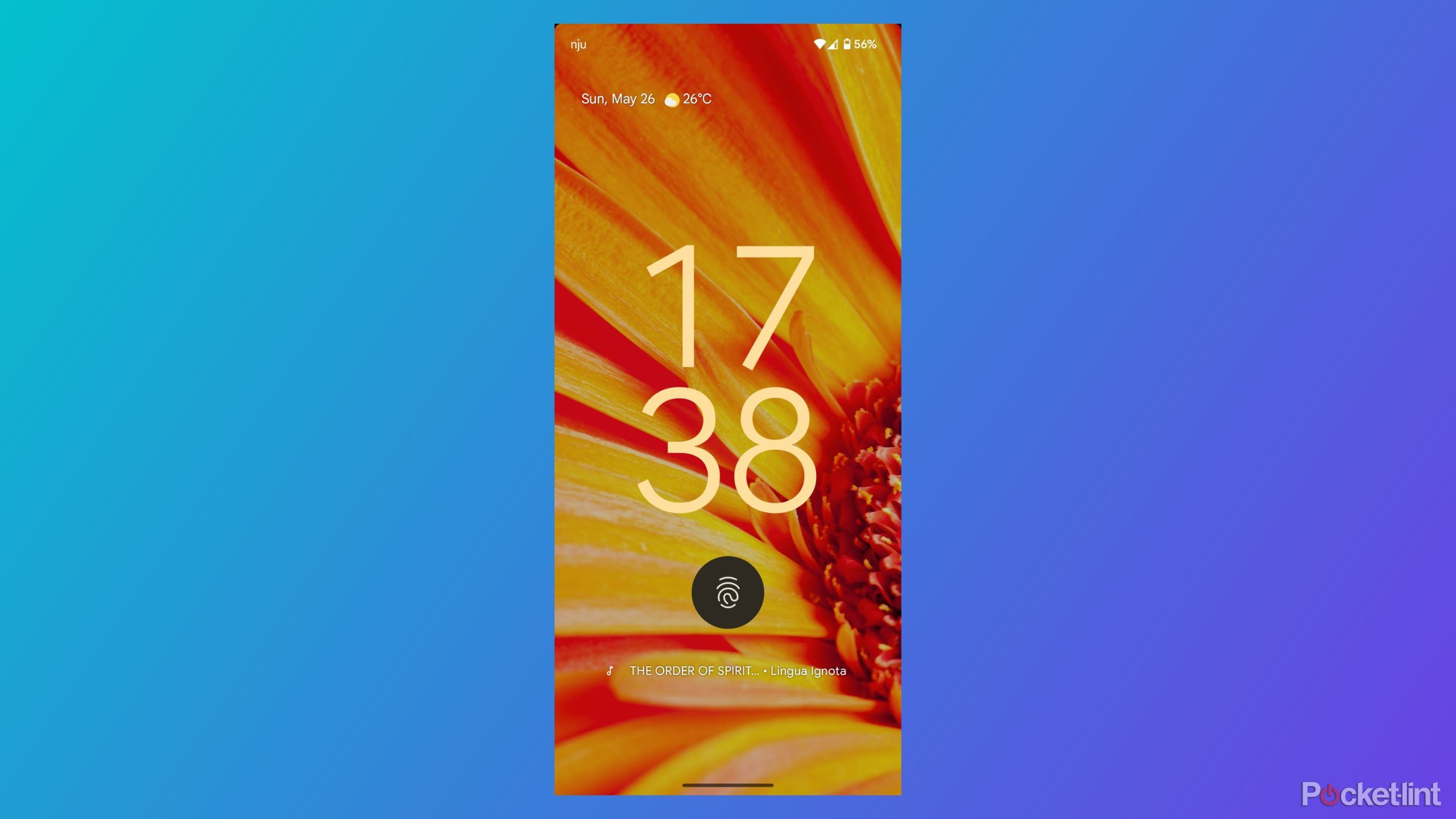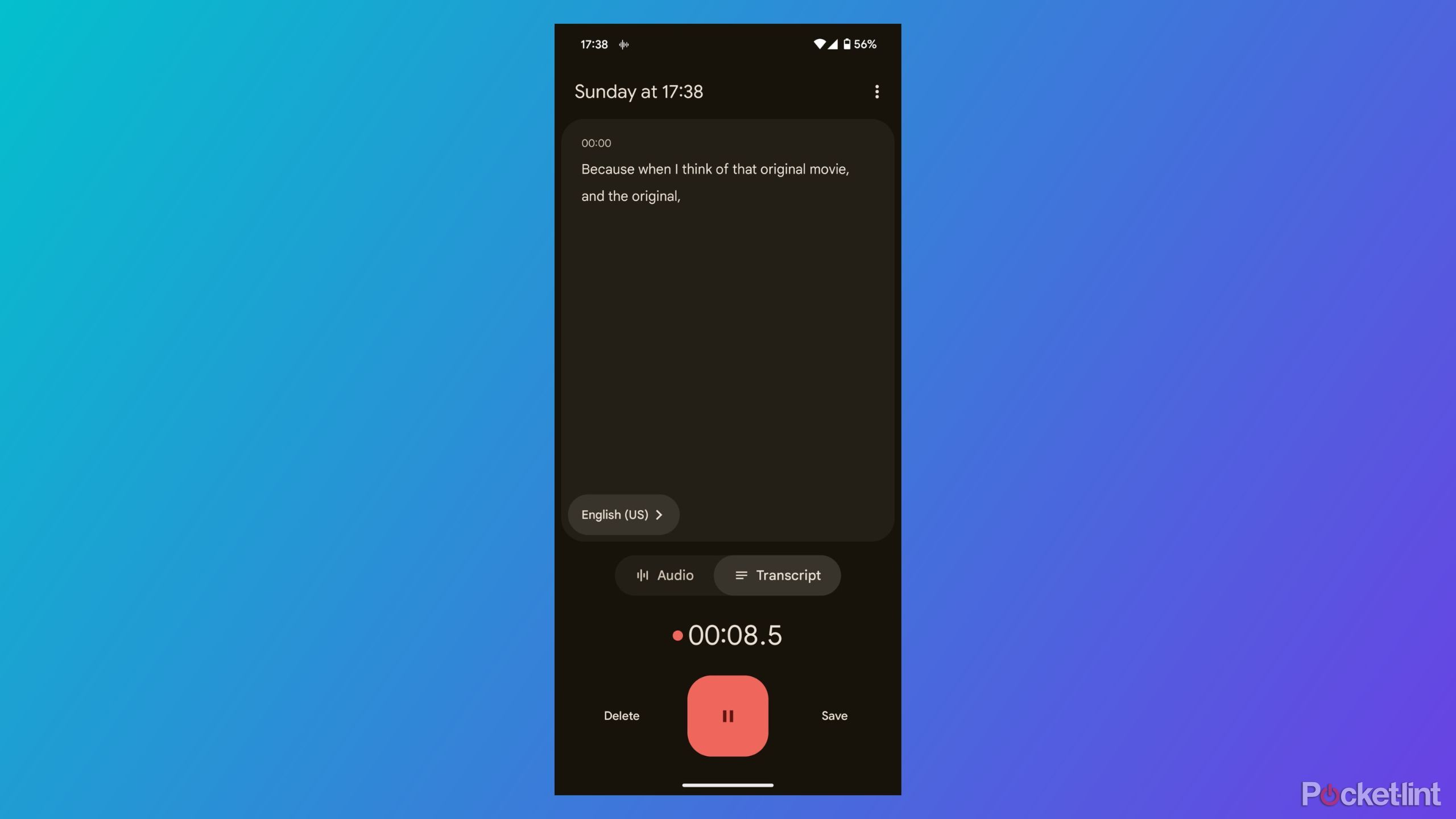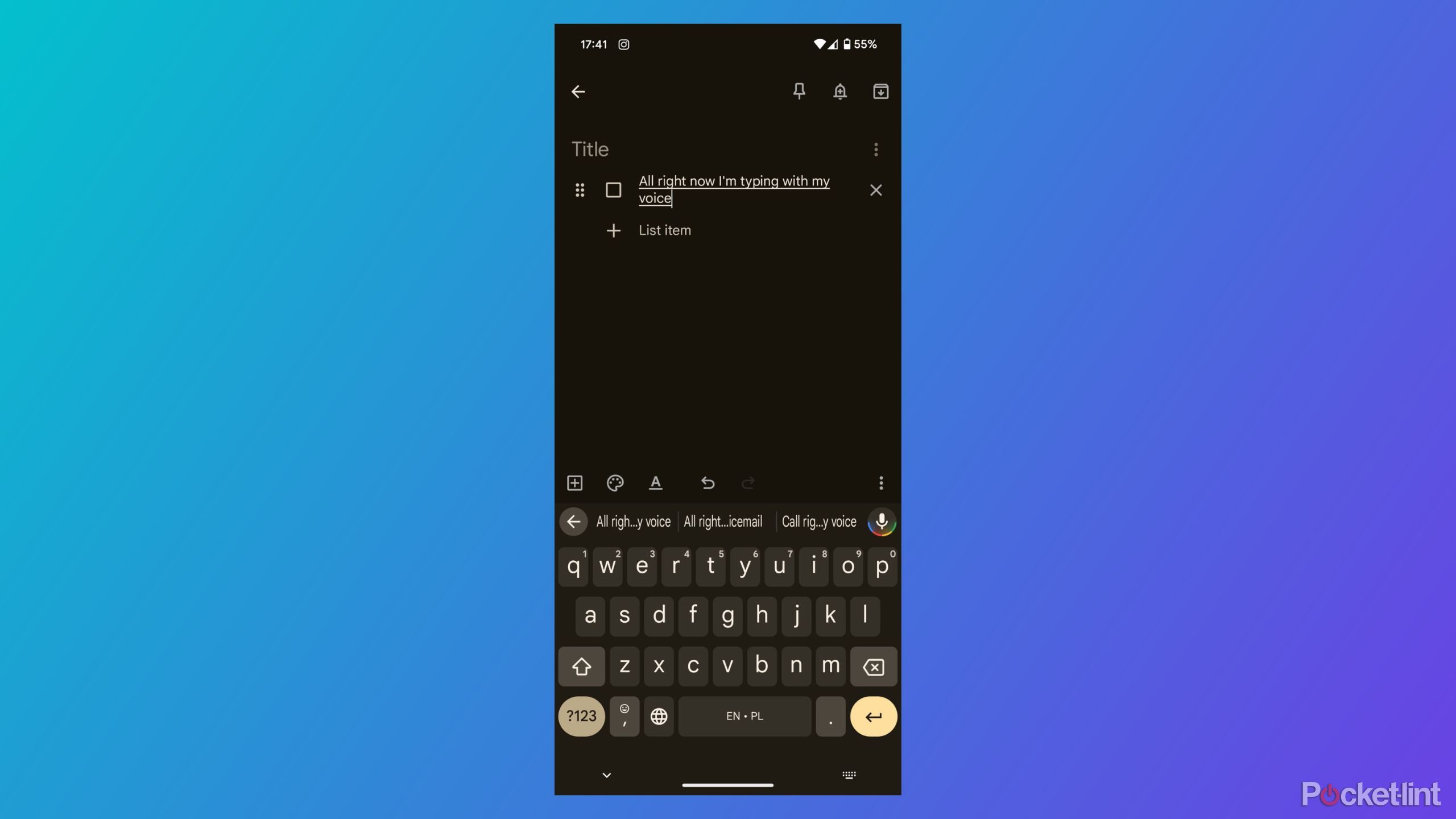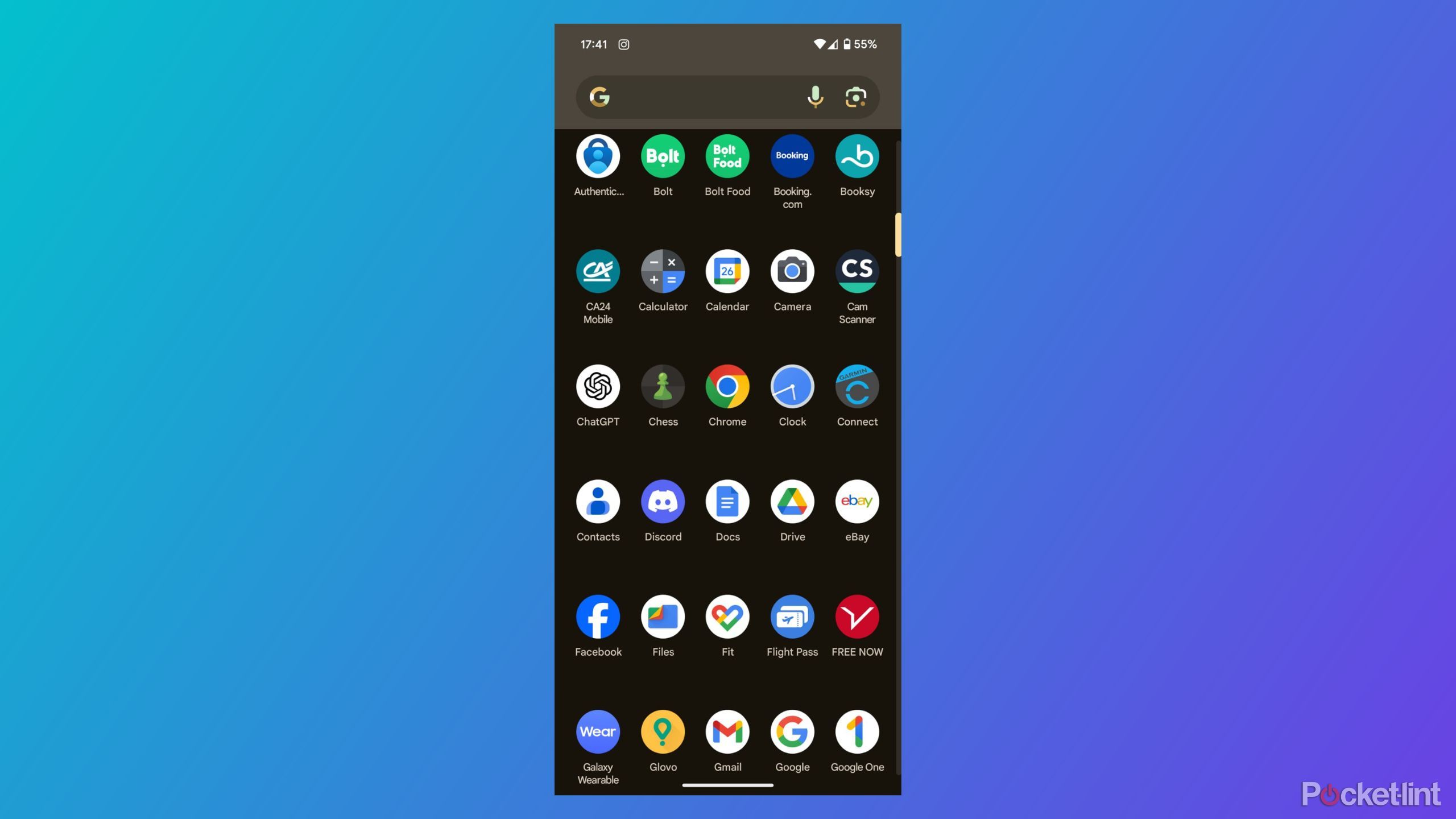Key Takeaways
- Uninstall unnecessary apps on your Pixel phone to free up storage space and declutter the app drawer.
- Use native Pixel features like Google Photos for editing and Now Playing for music identification.
- Clean up your Pixel experience by uninstalling apps that you’re not using, carrier bloatware, and unnecessary software that came with the phone.
Congratulations, you’re a happy owner of a Pixel phone. Or, maybe you’re a recent convert, thanks to the excellent Pixel 8 lineup, along with the newest, and probably most incredible, Pixel 8a. You may even be a long-time fan with a few Google-made devices living in your pockets already.
Whatever the case, it’s obvious that, aside from the apps that came with your phone, you’ve already probably filled it up with your usual stack of software. Whether you’ve just had your Pixel for a while now, or you’ve switched recently from another Android phone, or even an iPhone, downloading a range of apps that you like is one of the first things everyone does with their phone. Moreover, the longer you use your phone, the more apps you accumulate, resulting in a vast library of different kinds of software.
8:28
Related
Quirks and all, the Google Pixel 8a is my new favorite mid-range phone
The Pixel 8a is a bit of a conundrum, and my favorite recent mid-range phone launch.
Unfortunately, even though you might be used to these apps, some of them probably aren’t that useful anymore. It’s even more true when using a Pixel, as Google’s phones come with a ton of useful features built right into the operating system or into native apps, eliminating the need for additional, third-party software. It’s time to let go.
So, whether you want to free up some storage space, or simply check out what the Pixel experience is all about, here are all the apps you can uninstall already on your Google Pixel.
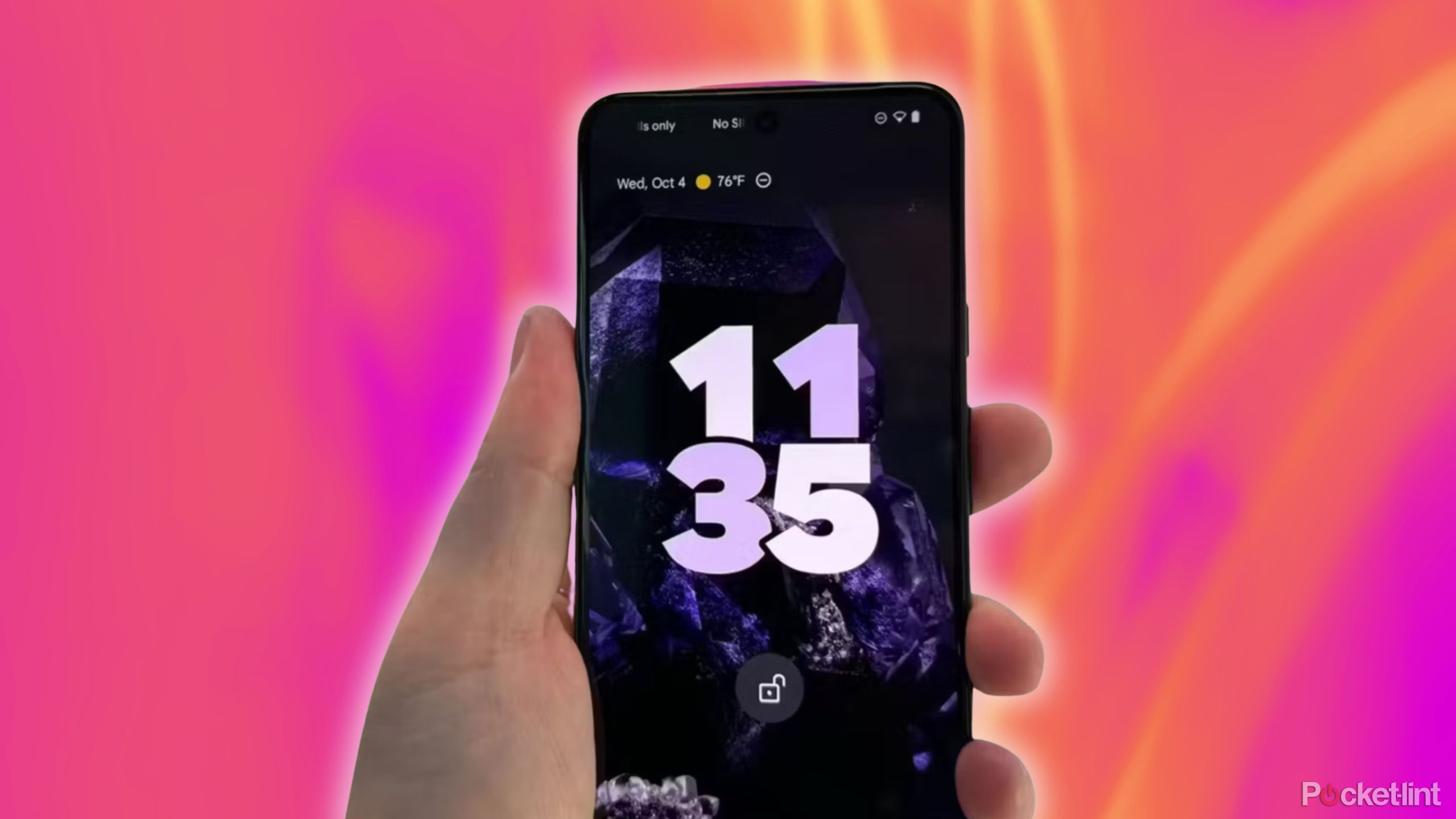
Related
I install these 11 essential apps on any new Pixel phone
The Google Play Store is filled with high-quality Android apps — from Pulsar to Yuka, these are some of my non-negotiables.
1 Photo editing apps
Let Google do its magic
Photo Editing software used to be a must on a phone if you wanted to make your pics pop on social media. Quick adjustment and filters were so much better when made with dedicated apps — but that time has passed.
If there’s one thing Google is known for with its phones, it’s their photography prowess.
If there’s one thing Google is known for with its phones, it’s their photography prowess. What’s even better, with the recent strides in AI, the tech giant made sure that Pixel phones take the best photos but are also the best when it comes to editing them after being shot.
Thanks to tools such as Google’s Magic Editor, you can totally transform your photos after you’ve taken them. Even better, with Magic Eraser, you can even quickly erase parts of the photo that aren’t to your liking, which makes quick adjustments before posting your vacation pics on Instagram extremely easy and convenient. Add to that all the editing options that you have thanks to the always-improving Google Photos, and you get a set of editing tools that can rival the best photo editing software available on Android.
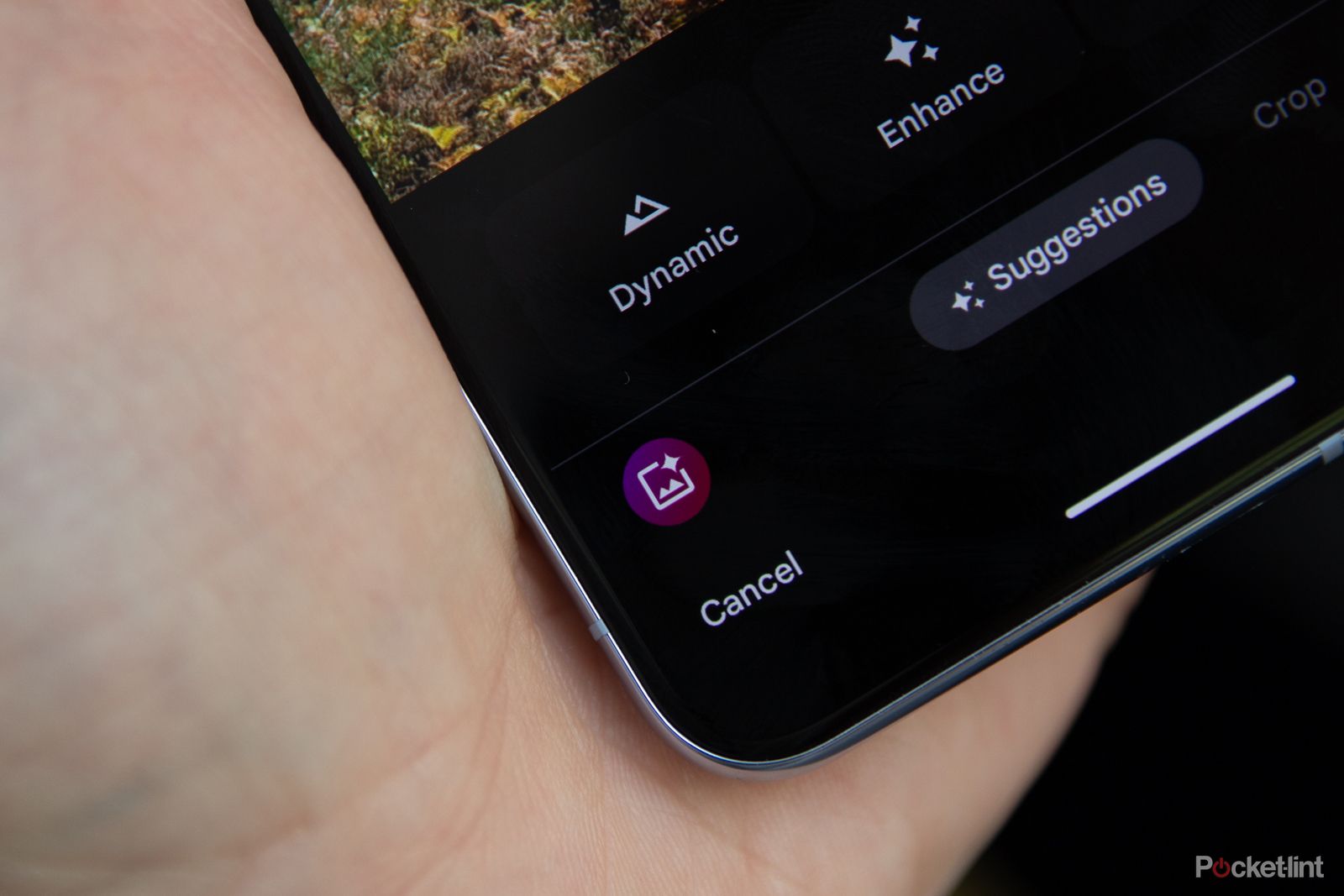
Related
Google Photos Magic Editor: How the AI editor works and where you can get it
Bad Photoshop skills? No worries. Google’s new Magic Editor uses gen AI to erase and replace parts of your photo. But that’s not all it can do.
2 Screen recorder apps
Honey, we have a screen recorder at home
Even though taking a screenshot has been commonplace on Android for many years now, the same isn’t true when it comes to recording a video of what’s on your screen. This, undoubtedly a much more complicated feature, used to be something that you needed a third party app to be able to do, and even then the quality (and privacy) of such a solution was questionable at best.
Android now has a screen recorder built into the OS itself.
Well, not anymore. Android now has a screen recorder built into the OS itself, so you can easily and quickly record what your phone’s displaying without the need for any intrusive software. What’s even better, on Pixel phones, you can access this feature right from the quick settings menu, which makes starting a recording a breeze — an extremely important feature if you need to capture something that’s happening rather suddenly.
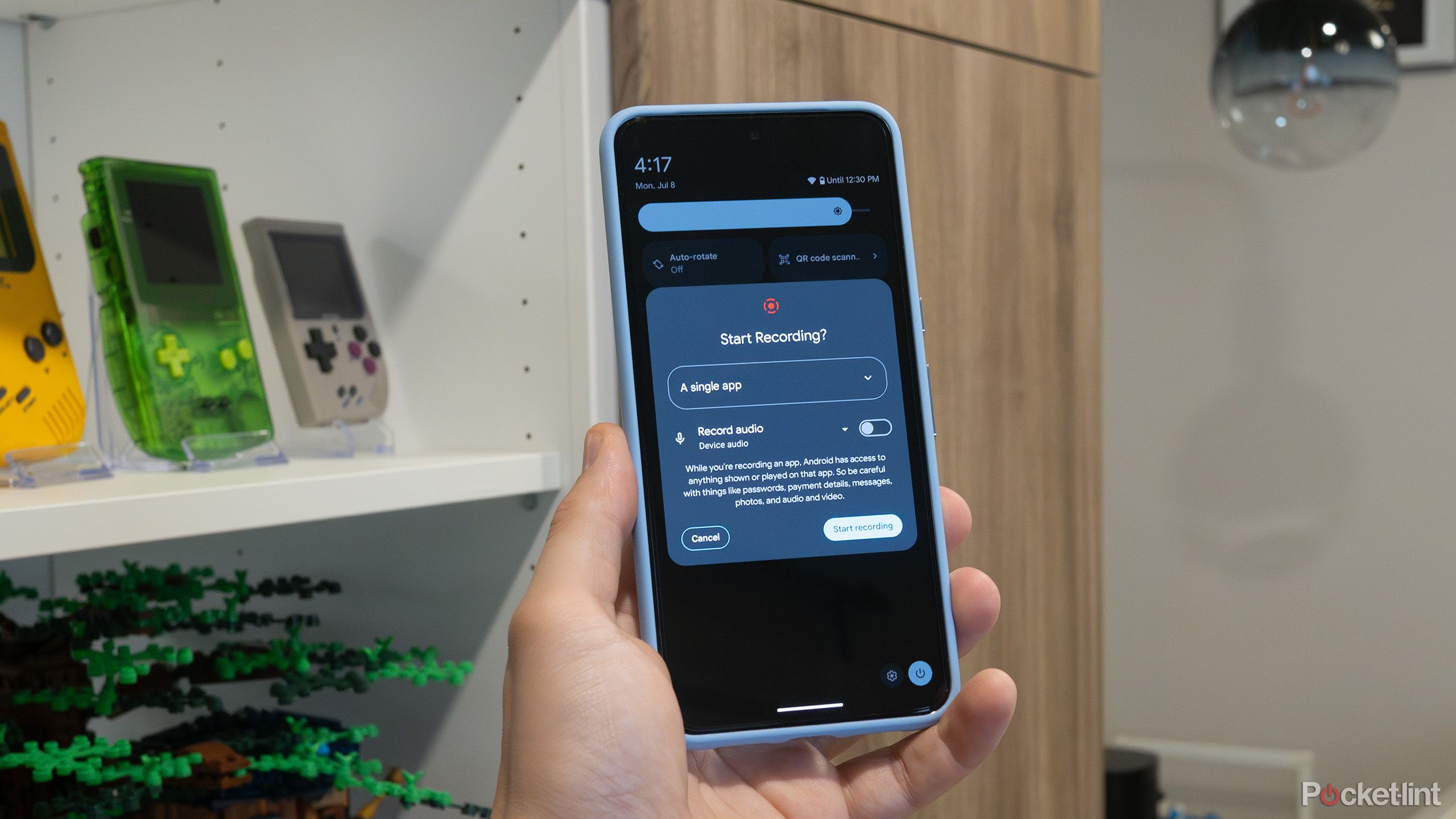
Related
How to screen record on Android phones
If you need to record what you’re doing on your Android phone, then this is the guide for you.
3 QR code reader apps
A relic of a bygone era
QR codes are an extremely handy invention — one quick scan lets you do so many things, from checking out a restaurant’s menu to quickly downloading a bus schedule. However, when they were first getting popular, you needed specialized apps in order to use them at all. Without them, your phone simply didn’t know what to do with all the strange symbols.
Fortunately, times have changed, and your Pixel does not need anything other than its native Camera app to scan QR codes. Just open the camera, point it towards a QR code, and a link will appear for you to tap on and use. What’s more, if you’re an avid Google Lens user, you can use that as well — so your Pixel has two different apps that can scan a QR code for you. No need to use the old, outdated standalone app anymore.

Related
How to scan a QR code with your phone (and why the FCC warns against it)
QR codes are popular ways to scan menus, tickets, and apps. Here’s how to do it from your Android phone or iPhone, and what the FCC says about it.
4 Notes apps
Google Keep keeps you in the loop
There are many great apps that let you quickly jot down some notes, create shopping lists, or doodle a bit to visualize an idea you had. Many of them have their own strengths, and the one you’re using surely has a lot going for it.
Making shared shopping lists or idea dumps has never been this easy.
That being said, if you’re a Pixel owner, you really should give Google’s own Keep a try. It’s an excellent, rather minimalist app for your casual note-taking. It’s very simple, but its strengths lie in its cloud-based syncing system and in how easy it is to share and collaborate in the app. You don’t need to worry about your notes not syncing across devices, and making shared shopping lists or idea dumps has never been this easy.
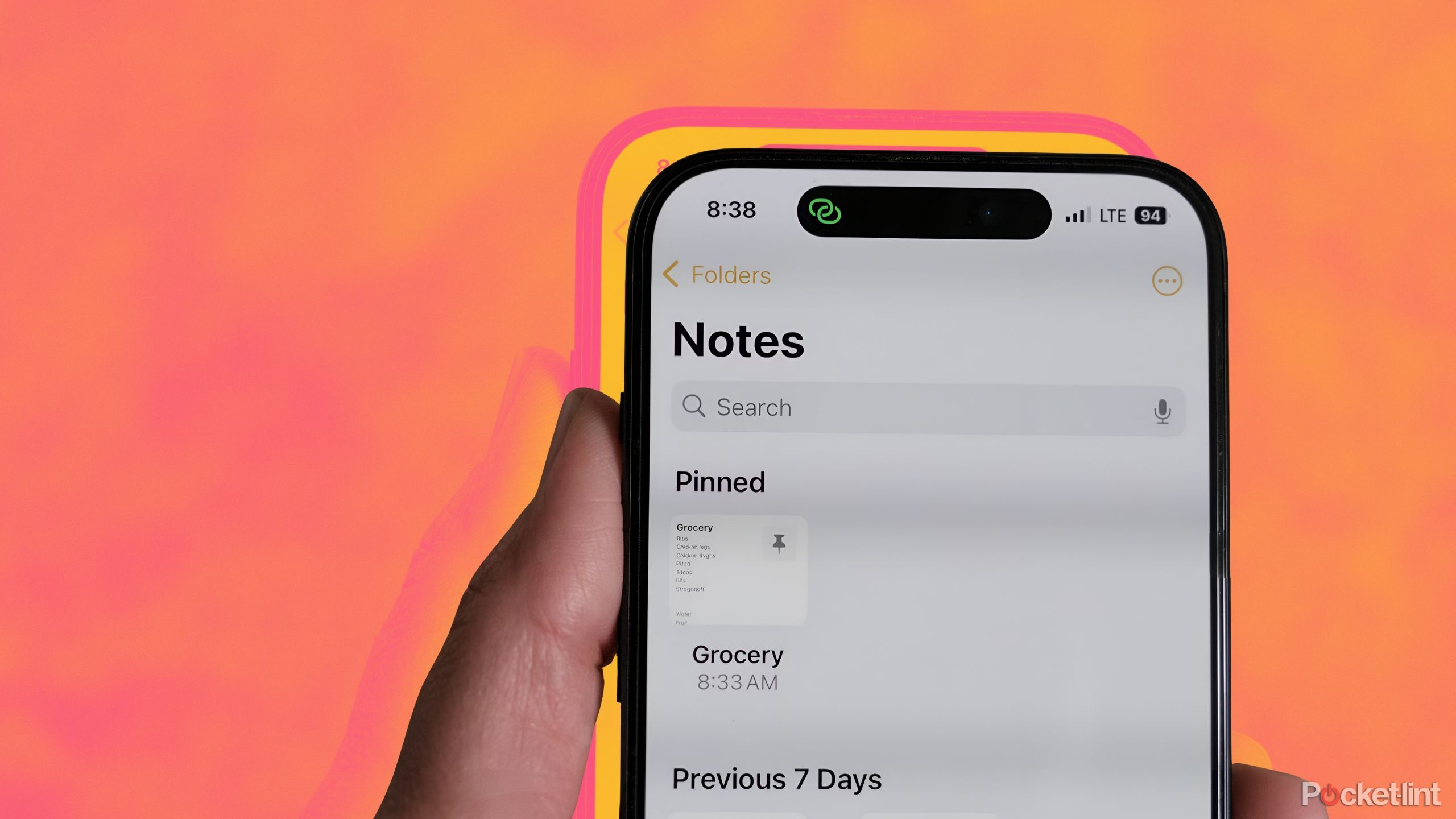
Related
6 note-taking apps I use to organize all my thoughts
When your mind runs at a mile a minute like mine, you need to write ideas down as they come. Here are the apps I use to keep my thoughts in line.
5 Shazam
Get a song title without moving a finger
If you’re out and about and suddenly hear an awesome song, it’s only natural to want to know its title instantly. That’s where Shazam and other similar apps come into play – it can quickly record a snippet of the song and tell you the author and the title. Well, if you have a Google Pixel, you already have a feature like that, and it’s even easier to use.
You can allow your phone to automatically tell you what’s playing around you.
Thanks to the Now Playing feature of the Pixel 6 and later, you can allow your phone to automatically tell you what’s playing around you. This feature works even if your screen is off, and you can quickly see the title of the song that’s playing without even unlocking your screen — a quick glance is all it takes. It’s an excellent addition and makes the life of a music-lover so much easier.
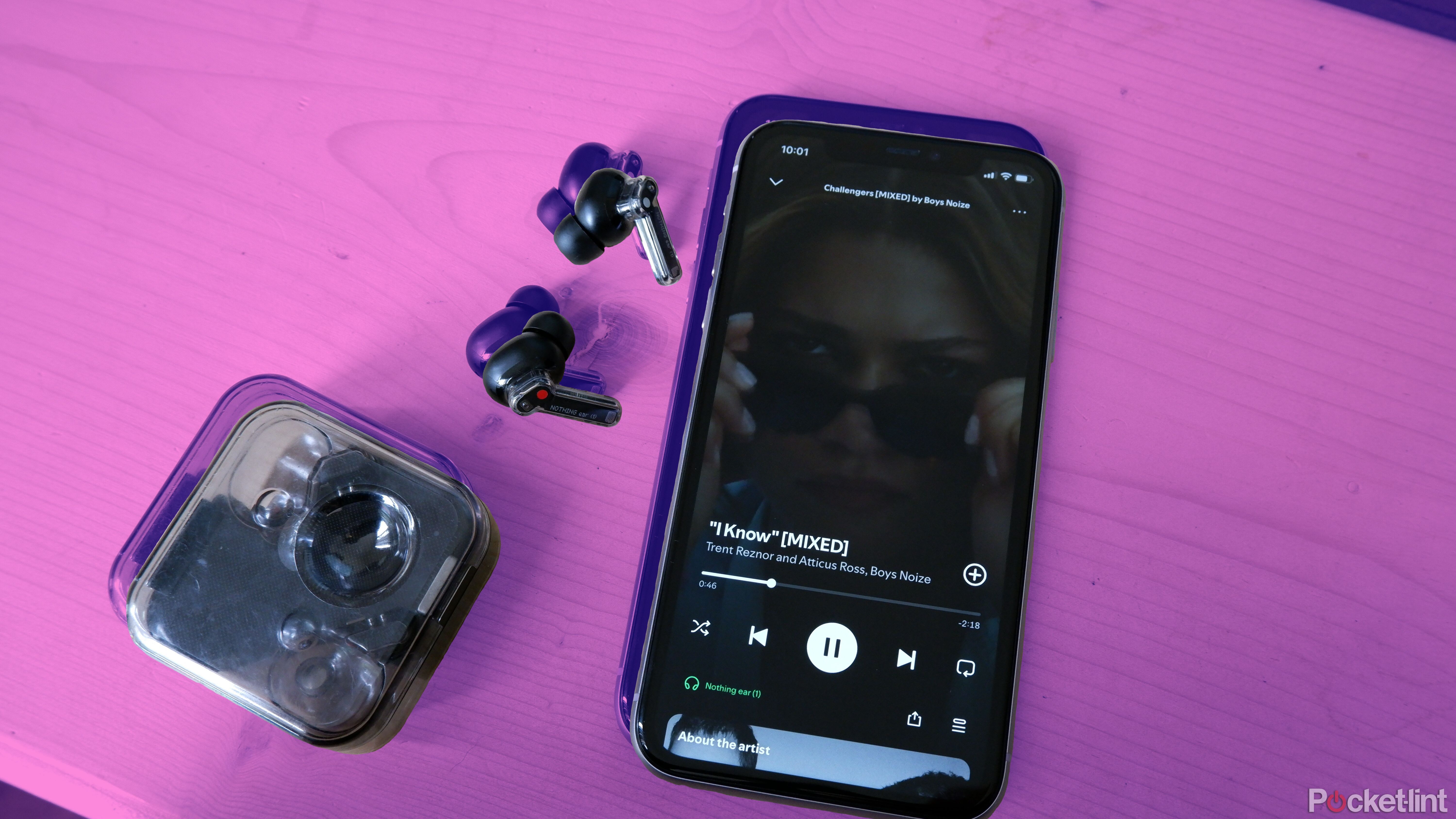
Related
I always adjust these 4 phone settings to make my songs sound bassier
If your bass response just isn’t working for you, these tricks can help.
6 Sound recorder
Google leads the charge here
A sound recorder is an incredibly handy tool to have in your smartphone’s repertoire of apps. It’s really useful when you need to record a lecture to listen to again later, or even in some professional settings when a conversation should be archived and saved. Normally, you’d need a third-party app to do that on your phone, but Pixels have an excellent screen recorder app built right-in.
If you need a transcript of your voice memo, it’s the best and most hands-free tool around.
The aptly named Recorder is an incredible piece of software that not only allows you to record the sounds of your surroundings, but on the Pixel 6 and later has an immensely useful additional feature. It can automatically transcribe your recordings and even distinguish the speakers that take part in the conversation. If you need a transcript of your voice memo, it’s the best and most hands-free tool around.

Related
5 places to buy CDs online
There are a ton of places to get CDs from the comfort of your own home.
7 Voice-to-text software
Just rely on your assistant
Google Assistant has many uses, from letting you easily control your smart home appliances to quickly providing you with responses to the most complicated queries, but it can also be a useful accessibility tool. Voice-to-text software that lets you dictate what to input into your text field is really useful both for people with mobility impairments — and for anyone who just doesn’t really like typing. And you don’t need any special software to use it effectively — you can just ask your assistant.
Once you enable voice typing in your Google Assistant settings, you can just tap the microphone icon in any text field and can start dictating what you want to write. What’s more, there are many more features you can use, like a specialized “Fix it” command and other voice-activated symbols, so you don’t have to limit yourself to just words.
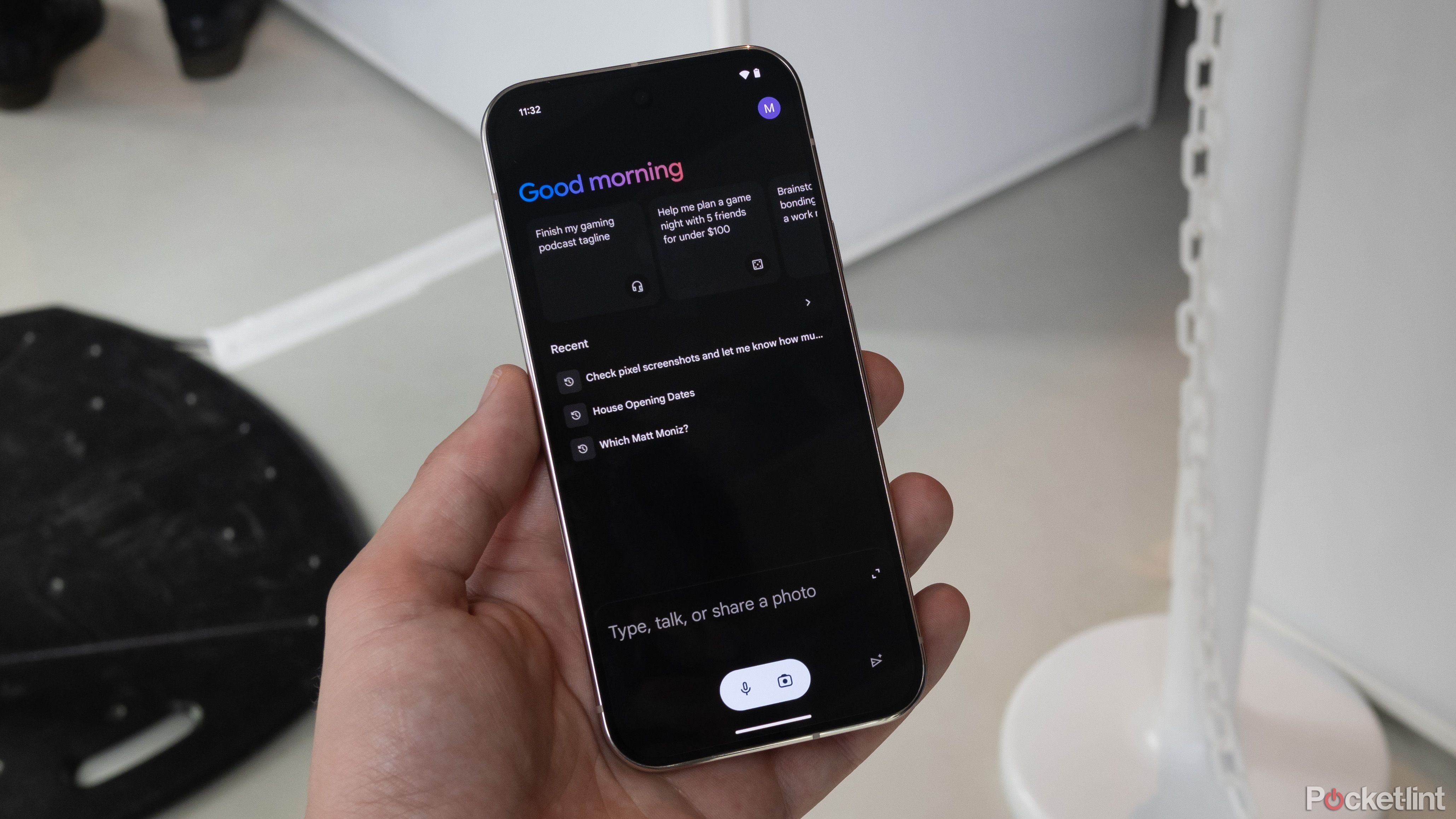
Related
Google says Assistant isn’t going anywhere… for now
Jen Fitzpatrick, the tech giant’s SVP of Core Systems and Experience, says Google Assistant will stick around even though Gemini is now the default.
8 Manufacturer bloatware
You can always find something useless
Even though the beauty of Android lies in its openness and the fact that every manufacturer puts their own spin on it, it also comes with some downsides. One of the big ones is the bloatware that some companies tend to stuff their phones with to lower costs, but in the process, they fill up your storage space and slow down the device itself.
Fortunately, Google is the one manufacturer known for not doing that and keeping unnecessary apps to a minimum. That being said, even on Pixel phones, you can find apps that you won’t be using. If you’re not a big Google Docs fan, you can go ahead and uninstall that app, along with many other Google-developed applications. These are not bloat per se, and you won’t find any apps such as random games or social media apps on Pixels, but you can still declutter a Google-made phone a bit if you don’t care for Google apps.
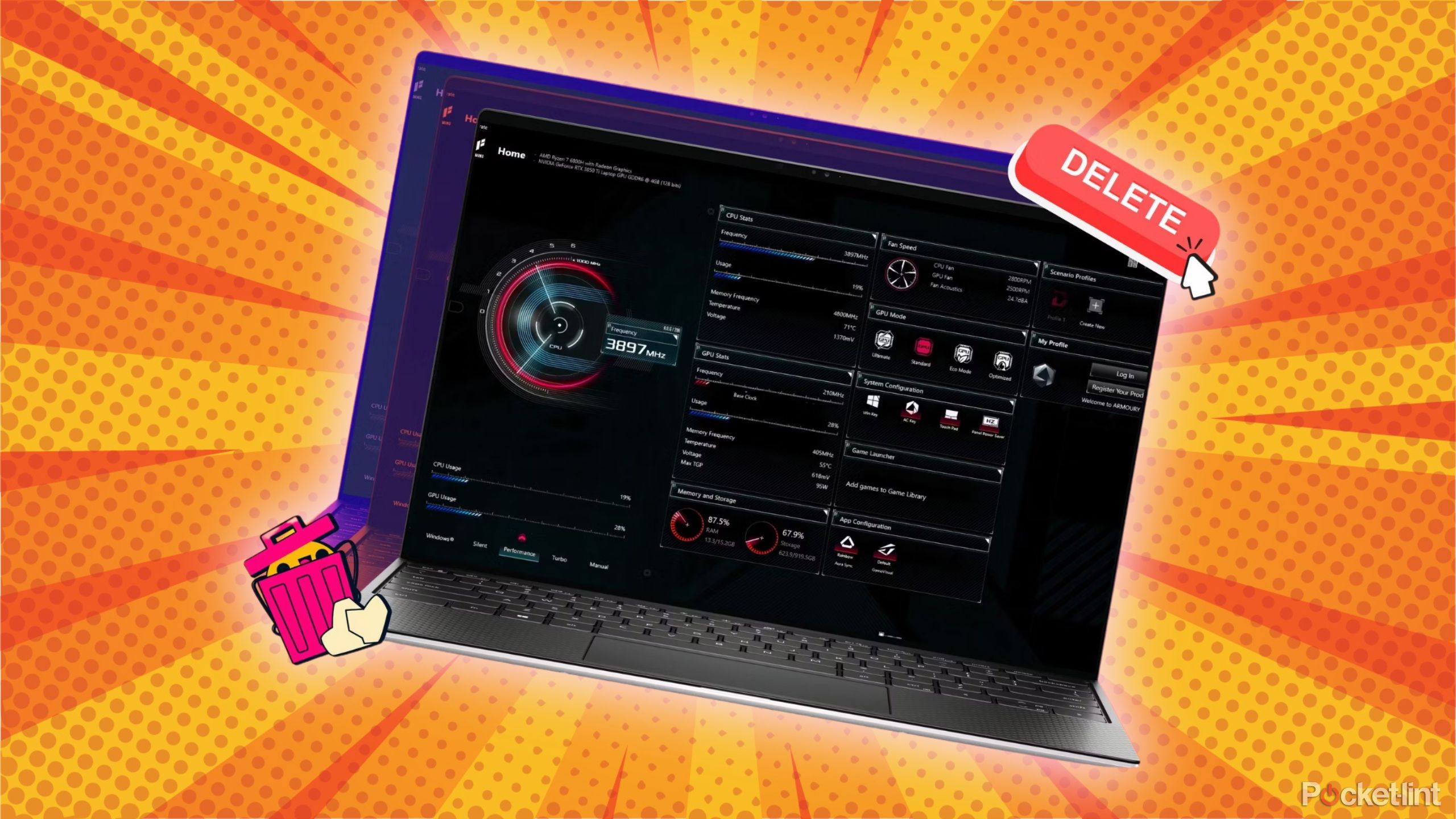
Related
6 PC programs you can just go ahead and uninstall already
Trust me — you don’t need these PC apps. Here’s the 6 programs you can go ahead and uninstall to free up space.
9 Carrier bloatware
This bloat makes you want to buy unlocked
Unsplash
Even though Pixels are generally bloatware-free when they come straight from Google, the same may not be true if you got your phone as part of a contract with a mobile service provider. Phones from carriers are infamous for being loaded with unnecessary apps and games that come preinstalled with the device, making for a messy installation right out of the box.
Fortunately, you can uninstall most of the apps that come pre-installed like that, so all the bloat is not permanently stuck on your internal storage. So, if you’re not into all the apps that came with your phone, simply get rid of them to freshen up your app library.
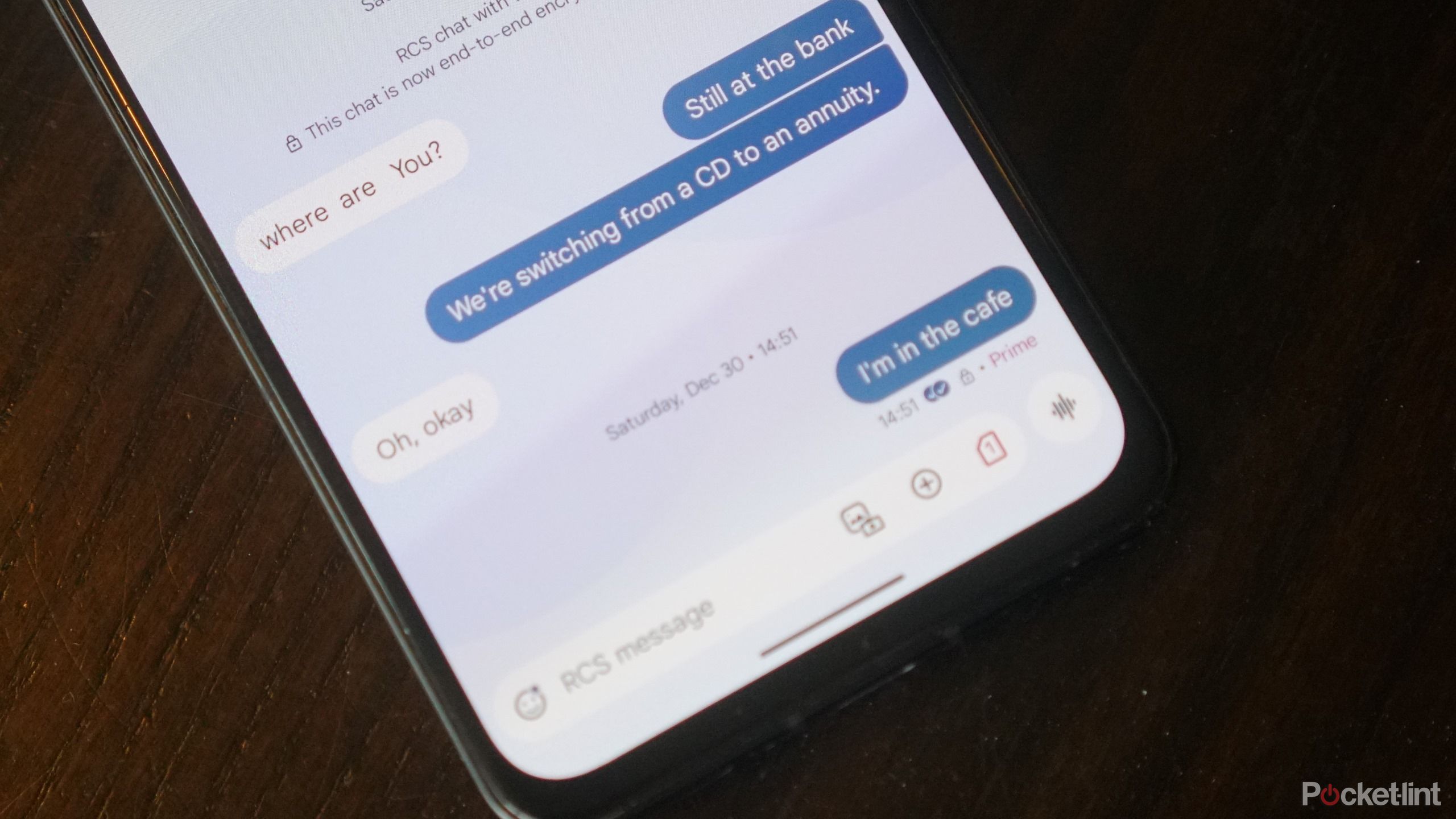
Related
Verizon switches to Google’s flavor of RCS. That’s a good thing, here’s why
Verizon is the last of the three major networks to ditch their proprietary RCS messaging solution and use Google’s. Here’s what the move means.
FAQ
Q: How do I unistall apps on a Pixel?
Uninstalling apps on a Pixel phone is really easy. Just find an icon of the app on your home screen or in the app library, and you can simply long-tap it and then drag the icon to the Uninstall icon, followed by a confirmation. Alternatively, you can also long-tap the icon of the app and go into App info menu. From there, tap Uninstall to erase the software from your storage.
Q: Can I get rid of an app from Home screen without uninstalling it?
If you want to simply hide a certain app from your home screen, but still keep it around for later, the process is extremely easy. You can just long press the app icon from your home screen, and once the phone buzzes, drag it to the Remove button at the top left. This will remove the shortcut from the home screen, but keep the app in the app library.
Trending Products

Cooler Master MasterBox Q300L Micro-ATX Tower with Magnetic Design Dust Filter, Transparent Acrylic Side Panel, Adjustable I/O & Fully Ventilated Airflow, Black (MCB-Q300L-KANN-S00)

ASUS TUF Gaming GT301 ZAKU II Edition ATX mid-Tower Compact case with Tempered Glass Side Panel, Honeycomb Front Panel…

ASUS TUF Gaming GT501 Mid-Tower Computer Case for up to EATX Motherboards with USB 3.0 Front Panel Cases GT501/GRY/WITH Handle

be quiet! Pure Base 500DX ATX Mid Tower PC case | ARGB | 3 Pre-Installed Pure Wings 2 Fans | Tempered Glass Window | Black | BGW37

ASUS ROG Strix Helios GX601 White Edition RGB Mid-Tower Computer Case for ATX/EATX Motherboards with tempered glass, aluminum frame, GPU braces, 420mm radiator support and Aura Sync

CORSAIR 7000D AIRFLOW Full-Tower ATX PC Case – High-Airflow Front Panel – Spacious Interior – Easy Cable Management – 3x 140mm AirGuide Fans with PWM Repeater Included – Black