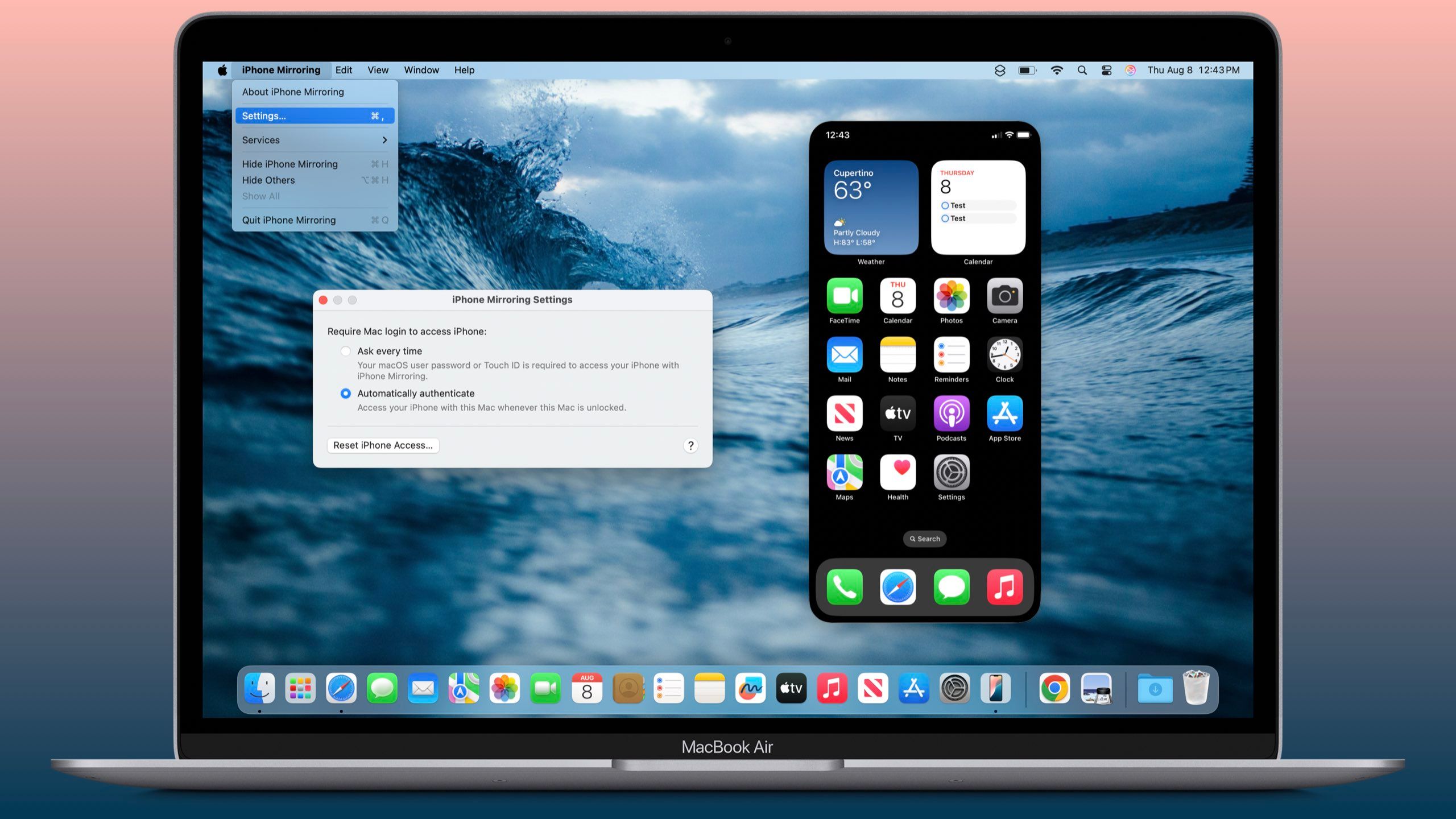Key Takeaways
- New iOS and macOS betas allow iPhone Home Screen rearrangement via Mac
- Jiggle mode now accessible through iPhone Mirroring for easier app organization
- Rearranging your Home Screen is still likely to be frustrating
The latest betas of macOS Sequoia and iOS 18 have added new capabilities to iPhone Mirroring that allow you to rearrange your iPhone Home Screen directly from your Mac. As first reported by 9to5Mac, It’s now possible to click and hold on any app icon or widget when using iPhone Mirroring in order to activate jiggle mode, in which all of your icons start to wiggle around, indicating that they can be repositioned.
Prior to this update, it wasn’t possible to activate jiggle mode using iPhone Mirroring , meaning you couldn’t use your Mac to rearrange your iPhone Home Screen. With this update, you can use your Mac trackpad or mouse to drag widgets and app icons around to create the perfect Home Screen layout for your iPhone. The new functionality has been added to the latest betas for iOS 18, iOS 18.1, macOS 15, and macOS 15.1, and should be available as part of the official releases of iOS 18 and macOS Sequoia this fall. That’s unless you’re in the EU , where the feature won’t be available at launch.
Related
I’ve been using Mirroring to control my iPhone from my Mac, and it’s surprisingly useful
Controlling your iPhone from your Mac with iPhone Mirroring can be surprisingly useful
What is iPhone Mirroring?
Interact with your iPhone directly from your Mac
Apple
At WWDC 24, Apple introduced some of the new features coming to macOS Sequoia . The first feature that was showcased was iPhone Mirroring. This continuity feature allows you to click an icon in the Mac dock to bring up a virtual version of your iPhone on your screen.
You can interact with the virtual iPhone exactly as you do with your physical iPhone; you can swipe through screens and tap an app icon to launch apps, which will open directly on your Mac, allowing you to use your Mac keyboard to type messages in WhatsApp, or use your mouse or trackpad to scroll through Instagram.
You can interact with the virtual iPhone exactly as you do with your physical iPhone; you can swipe through screens and tap an app icon to launch apps, which will open directly on your Mac.
Your Mac will even mirror your iPhone notifications, and you can click on an app notification to open that app using iPhone Mirroring. While your iPhone is being mirrored, it will remain locked, and if you turn it on its side, it will go into StandBy Mode , displaying useful information while you use your iPhone through your Mac.
iPhone Mirroring should make it a little easier to manage your Home Screen
The old frustrations will still remain, however
Braden Newell / Pocket-lint
Apple has always tried to provide a frustration-free user experience, but one place where it’s abjectly failed is when it comes to moving apps and widgets around on your Home Screen. The current method hasn’t really changed from the earliest days of the iPhone; you tap and hold an app icon until all the icons start to jiggle. You can then drag the icons around the screen to reposition them.
It sounds simple enough, but anyone who has ever tried this will know that while you can control the position of the icon you’re moving, the remaining icons will reposition themselves with a life of their own, often jumping into positions that you don’t want them to, or even disappearing onto another screen entirely.
Ultimately, rearranging your Home Screen is highly likely to remain a frustrating experience, but being able to use your Mac via iPhone Mirroring may make it a little less frustrating.
Being able to rearrange your Home Screen using your iPhone may make things a little easier. Using a mouse may offer a little more precision than you can manage when dragging things around with your finger, and you also get the added benefit that you aren’t obscuring some of the screen with your finger when you’re doing so.
However, using your Mac isn’t going to change the fact that when you move an icon, the other icons will almost certainly reposition themselves into the exact positions that you least want them to go. There’s also a useful trick when moving an icon to a different screen on your iPhone, which involves holding your finger on that icon and swiping the screen left or right. It should still be possible when using your Mac’s multitouch trackpad, but it’s unlikely to be possible using a mouse .
Ultimately, rearranging your Home Screen is highly likely to remain a frustrating experience, but being able to use your Mac via iPhone Mirroring may make it a little less frustrating.
Trending Products

Cooler Master MasterBox Q300L Micro-ATX Tower with Magnetic Design Dust Filter, Transparent Acrylic Side Panel, Adjustable I/O & Fully Ventilated Airflow, Black (MCB-Q300L-KANN-S00)

ASUS TUF Gaming GT301 ZAKU II Edition ATX mid-Tower Compact case with Tempered Glass Side Panel, Honeycomb Front Panel…

ASUS TUF Gaming GT501 Mid-Tower Computer Case for up to EATX Motherboards with USB 3.0 Front Panel Cases GT501/GRY/WITH Handle

be quiet! Pure Base 500DX ATX Mid Tower PC case | ARGB | 3 Pre-Installed Pure Wings 2 Fans | Tempered Glass Window | Black | BGW37

ASUS ROG Strix Helios GX601 White Edition RGB Mid-Tower Computer Case for ATX/EATX Motherboards with tempered glass, aluminum frame, GPU braces, 420mm radiator support and Aura Sync

CORSAIR 7000D AIRFLOW Full-Tower ATX PC Case – High-Airflow Front Panel – Spacious Interior – Easy Cable Management – 3x 140mm AirGuide Fans with PWM Repeater Included – Black